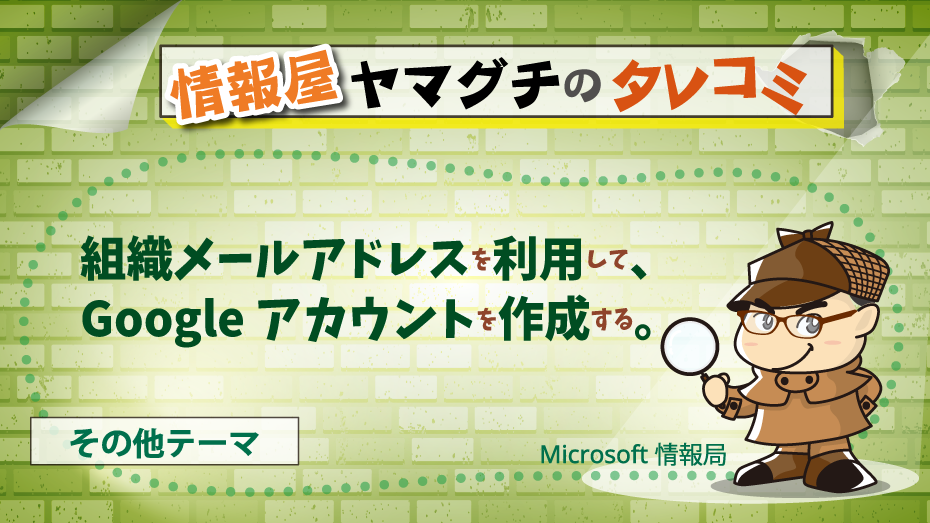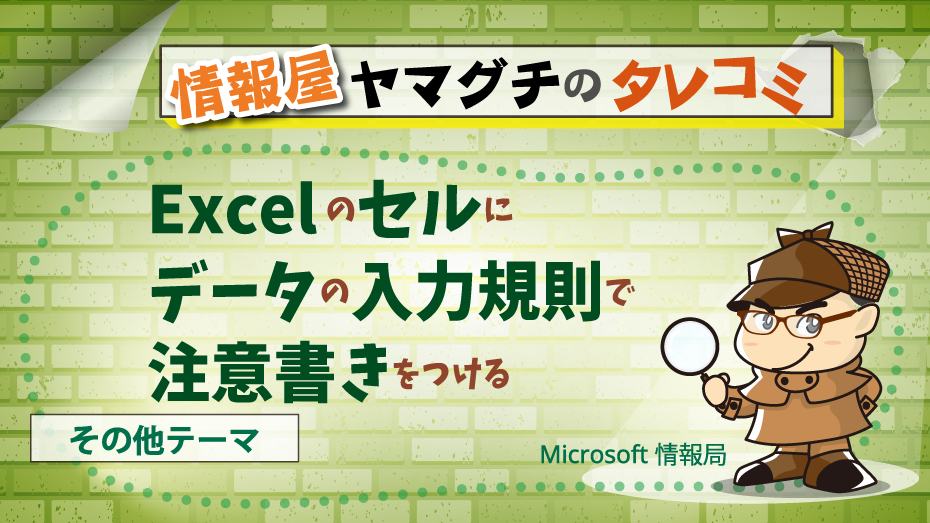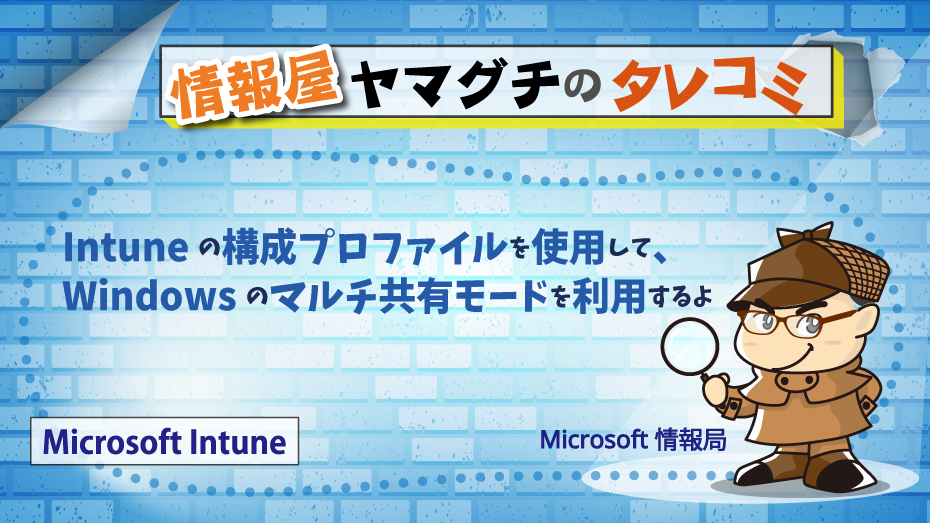
どうも、株式会社ソフトクリエイト 戦略ビジネス部 で情報屋やってます。山口です。
普段は中堅・中小企業様向けに Microsoft 365 活用のご支援をおこなっています。
今回の投稿では、Intune の構成プロファイルを利用した、Windows の共有マルチユーザー デバイス設定の展開方法についてご案内していきたいと思います。
Windows の共有マルチユーザー デバイス設定ってどんなモード?
共有マルチユーザーモードは、Microsoft Intune を使用して、複数のユーザーが使用する Windows の共有PCをカスタマイズすることができる機能で、以下のようなことが実現できます。
①組織のユーザーまたはゲストユーザーが、一時的に共有PCを利用できる状態にできる。
②ユーザーのサインアウト後に、ユーザーのデータを自動削除するような制御を実現できる。
③ユーザーのデータを保持する場合に、ディスクの空き容量の状況に応じて、古いユーザーデータから自動削除されるようにできる。
④"ダウンロード"フォルダー以外のディレクトリへのファイルの作成、配置、ダウンロードを禁止する。
それでは、具体的な手順をご説明します。
設定手順
1.事前準備として、”共有PC”というセキュリティグループを作成し、同モードで利用する Window PC をメンバーとして追加しておきます。※ ポリシー設定後の割り当てでも問題ありません。
-1.png)
2.Microsoft Intune 管理センター( https://endpoint.microsoft.com )に全体管理者権限を持つユーザーでアクセスします。
3.「デバイス」→ プラットフォーム別「Windows」をクリックします。
-2.png)
4.「構成プロファイル」-「+プロファイルの作成」をクリックします。
-3.png)
5.プラットフォームの項目にて、「Windows 10 以降」を選択し、プロファイルの種類の項目にて、「テンプレート」を選択します。
-4.png)
6.テンプレート名の項目にて、「共有マルチユーザーのデバイス」選択し、「作成」をクリックします。
-5.png)
7.名前欄に、任意のポリシー名を入力し、「次へ」をクリックします。
-6.png)
8.次の設定を変更し、「次へ」をクリックします。
| 設定項目 | 設定値 |
|---|---|
| 共有PCモード | 有効にする |
| Guestアカウント ※ 共有PCにサインインできるユーザーの種類として、ドメイン、ゲストユーザー等を選択します。 |
ドメイン |
| アカウントの削除 | ログアウトの直後に |
| ローカルストレージ | 無効 |
-7.png)
9.「+グループの追加」をクリックし、事前に作成した”共有PC”グループを検索し、チェックを入れたら、「選択」をクリックします。
-8.png)
10.「次へ」をクリックします。
-9.png)
11.こちらも「次へ」をクリックします。
-10.png)
12.設定内容を確認し、「作成」をクリックします。
-11.png)
設定した共有PCにログインしてみる
ポリシー適用後、対象PCに組織のユーザーIDとパスワードを入力して、サインインします。本機能を利用する場合には、ユーザーのキャッシュが機能しないため、ユーザーIDの入力から毎回、実施する必要があります。
-12.png)
サインインに成功すると通常通り、Windows のデスクトップ画面が表示されますが、デスクトップ画面上でのファイル作成や保存が制限された状態となっています。
-13.png)
フォルダーエクスプローラを起動すると、"ダウンロード"フォルダー以外のディレクトリが非表示になります。
-14.png)
状況的には、"ダウンロード"フォルダーでのみ、ファイルのダウンロードや配置ができる状況になります。利用終了後、ユーザーがサインアウトすると"ダウンロード"フォルダーのファイルについても、削除が行われます。
※ 本投稿は、弊社で運営していますソフクリ365倶楽部のTeams投稿等で案内した内容を再編したものになります。ソフクリ365倶楽部のプレミアム会員様については、倶楽部への投稿や技術情報の投稿等を閲覧、アクションすることが可能です。