
Microsoft Teams は、チャットやWeb会議、ファイル共有など、業務に役立つ機能を搭載した、チーム内のコミュニケーションやコラボレーションを促進するツールです。今回の記事では、テレワーク環境での Teams の役割や活用例を紹介します。
テレワーク環境と Teams
テレワークの推進によりTeams のようなコミュニケーションツールを導入・活用する企業が増えました。多くの企業では、コミュニケーションツールを活用してテレワーク環境での組織の生産性を維持・向上を図っています。ここではまず、Teams を活用すると、テレワーク環境でどのようなメリットがあるのかについて整理しておきましょう。
マルチデバイス環境で活用できる Teams
Teams はPC・タブレット・スマートフォンなど多様なデバイスに対応しています。在宅勤務中や社内ではPC、移動中にはスマートフォンやタブレットで利用できるので、柔軟な働き方に対応します。利用者は社内・社外を問わずに、チャットやWeb会議を利用し、リアルタイムのコミュニケーションが可能です。
他の Microsoft Office 製品と連携しやすい
Teams は、日常的に使用している Word や Excel、PowerPoint など他の Office製品と連携しやすく、Teams 上で共有した資料は共同編集も可能です。異なる場所にいる複数のメンバーと、円滑に作業を進められるようになります。
チャットからWeb会議の移行がスムーズ
Teams にはチャットとWeb会議の機能が両方あるため、目的に合わせたコミュニケーションがスムーズに行えます。たとえば、チャットを使って課題についての簡単なディスカッションを行い、さらに深い話し合いや資料共有が必要になった場合、容易にWeb会議に切り替えることができます。
ファイル共有機能が便利
チャネルごとにアクセス権限を設定し、プロジェクトの参加メンバー全員でファイルを共有したり、編集したりできます。共同編集のメリットは、同時に同一の資料を確認できることです。同じ資料を見ながら、その場で編集や修正を行えるので、認識のズレを防いだり、後から修正した内容を再びレビューする時間や手間を節約したりすることができます。
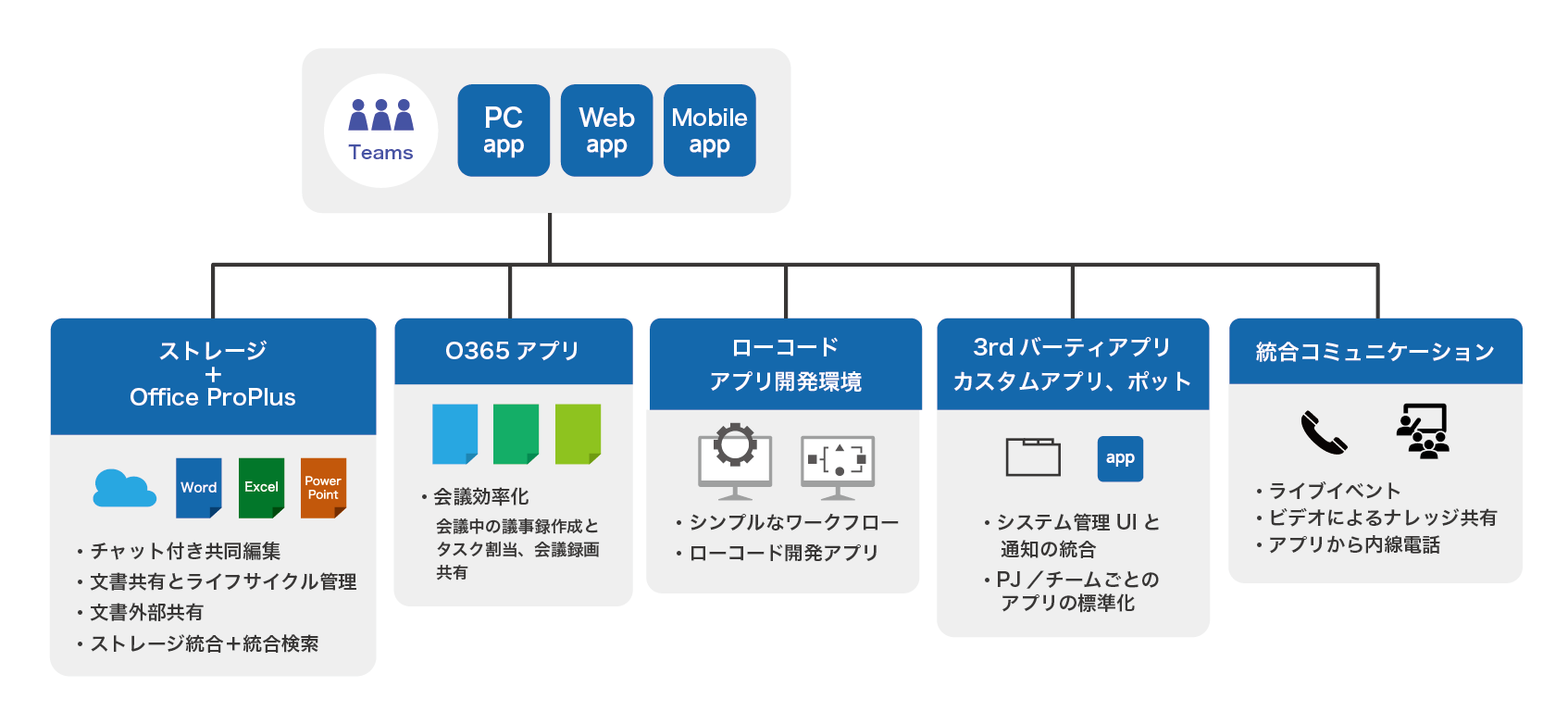
Teams を活用したテレワークでのコミュニケーション例
ここからは、テレワーク環境で Teams を活用したコミュニケーション例を紹介します。自社のコミュニケーション課題を解決するために、ここで取り上げた具体例をヒントにしてみてはいかがでしょうか。
テレワーク環境での会議効率化
たとえば、次のような方法でWeb会議の運営や進行を効率的に行えます。
①会議準備:会議用のチャネルを作成し、そこでアジェンダや会議資料を共有。事前に共有することで、参加者の目的を明確化できます。One Note などノートツールを活用するのも一案です。OneNote のURLを会議用チャネルで共有し、事前に議題に関するメモを投稿したり、Wiki 的な使い方をするなど、さまざまな工夫が考えられます。
②会議中:議事録は OneNote などノートアプリケーションを更新しながら実施することで、その場で決定事項の共有や論点がわかりやすくなることでしょう。ホワイトボードに共有するような感覚でリアルタイムに更新できる上、会議終了後に議事録が完成しています。また、OneNote を使わなくても、Teams の会議チャネルにメモを貼り付けるだけでも、継続的に議事録を残し続けられます。
③会議後:当日参加できなかったメンバーに対して、議事録に加えて録画した会議をアーカイブ視聴で共有できます。
チャット付き共同編集
チャット付き共同編集機能では、チャットで連絡を取り合いながら、作業に取り組めます。この機能により、テレワークでもお互いの進捗状況をリアルタイムに確認しながら、資料を作成することが可能です。また、文書の完成後は、チャットに残された履歴から資料作成の経緯や更新履歴が確認できます。チャットの履歴は資料ファイルに紐づけられているため、後から参加したメンバーも、これまでの流れを把握できます。
文書の共有と管理
文書の共有は、通常は Teams 上で簡単に行うことができます。Teams では SharePoint と連携することで、膨大なストレージ容量を持つとともに、簡単に過去のファイルの更新履歴を管理することができます。また、期間限定プロジェクトの共同編集用のチームに対して有効期限を設定することで、共同編集領域を一定期間で自動削除するような設定も行えます。
文書の外部共有
テレワークが普及したことで、社外のビジネスパートナーともオンラインでミーティングを行う機会が増えました。そのため、商談やプロジェクト進行について、文書を外部と共有するケースもあります。この場合、日常的にクラウドツールを利用していないユーザに対しては、セキュリティ性の高いワンタイムパスワード付きのリンクでファイルを共有することができます。ワンタイムパスワードとは、一定時間ごとに発行され、一度きりしか使用できないパスワードのことで、第三者によるアクセスを防止するものです。継続的に共同作業を行う必要があれば、Teams にゲストユーザとして招待する方法も選べます。
ライブイベント機能によるナレッジ共有
Teams のライブイベント機能を使えば、設定したスケジュールに合わせて、オンラインセミナーや全社イベントを開催できます。この機能は、主催者が情報発信し、参加者1万人までの大規模な会合の開催が可能です。
たとえば、ライブイベント機能を活用すれば、全社規模の社内教育を目的としたトレーニングイベントを実施することもできます。従業員も研修のために移動する必要がなく、トレーニングコストの低減にもつながります。リアルタイムで受講できない従業員がいても、録画機能を使ってアーカイブ視聴ができるようにしておけば、いつでもトレーニングを受講できます。
アプリから内線電話
Microsoft Teams の通話モバイルアプリを活用すれば、クラウド型のビジネスフォンとして外線・内線の発信や着信が行えます。検索機能を利用すれば、相手の番号がわからない場合でも音声・ビデオ通話ができます。ユーザのアイコンから相手のステータスを確認できるなど、在席状況の確認がリアルタイムで行えるほか、録音した会話を他のユーザに転送して共有できるのもメリットです。このシステムを活用すれば、内線電話システムが不要となり、通信料を削減でき、取り次ぎの手間も省けるため業務の効率化につながります。
緊急対応チーム
災害時や突然のアクシデントなど、緊急事態が発生した場合に、Teamsを緊急対応用の情報共有基盤として活用することも可能です。緊急対応用のチームを作成しておき、不測の自体に備えて情報を一元的に管理できる場所を作っておくことで、アクシデント発生時に殺到する電話やメールの対応に備え、関係者と情報の混雑を防ぎながら情報を共有・可視化することが可能です。社員全員が使うような災害時の連絡網用の場合は、事前に使い方やルールを作っておき、防災訓練等で実際に使い方を訓練することがおすすめです。また、不測の事態では状況に応じて必要な人を集めて、専用のチームを作る方法も考えられます。
| テレワーク環境での会議効率化 | Web会議の効率的な運営や進行 ・資料配布 ・議題の共有 ・議事録作成 ・アーカイブ視聴 |
|---|---|
| チャット付き共同編集 | チャットで連絡を取りながら作業 |
| 進捗状況の確認 | |
| 資料作成の経緯や更新履歴の確認 | |
| 文書共有とライフサイクル管理 | ストレージ領域ごとに用途を定義づけ |
| チャネルエリアでのグループの有効期限設定可 | |
| Microsoft One Drive の同期クライアント利用で自動バックアップ可 | |
| 文書の外部活用 | セキュリティ性の高いワンタイム・パスワード付リンクでファイル共有 |
| Teams領域にゲストユーザーとして招待 | |
| ライブイベントビデオによるナレッジ共有 | 設定したスケジュールに合わせて参加者を招待 |
| 社内教育を目的としたトレーニングイベントの実施 ・アーカイブ視聴でいつでも受講可 |
まとめ
今回の記事では、Microsoft Teams のさまざまな機能や、活用例を紹介しました。具体的な使い方を知ることで、より Microsoft Teams の活用の幅が広がっていきます。すでに導入済みの企業も、Microsoft 365 のライセンスを持っていてもまだ Microsoft Teams を使ったことはないという企業も、ぜひ本記事を参照し、業務に役立ててみてはいかがでしょうか。
<< 関連リンクはこちら >>



