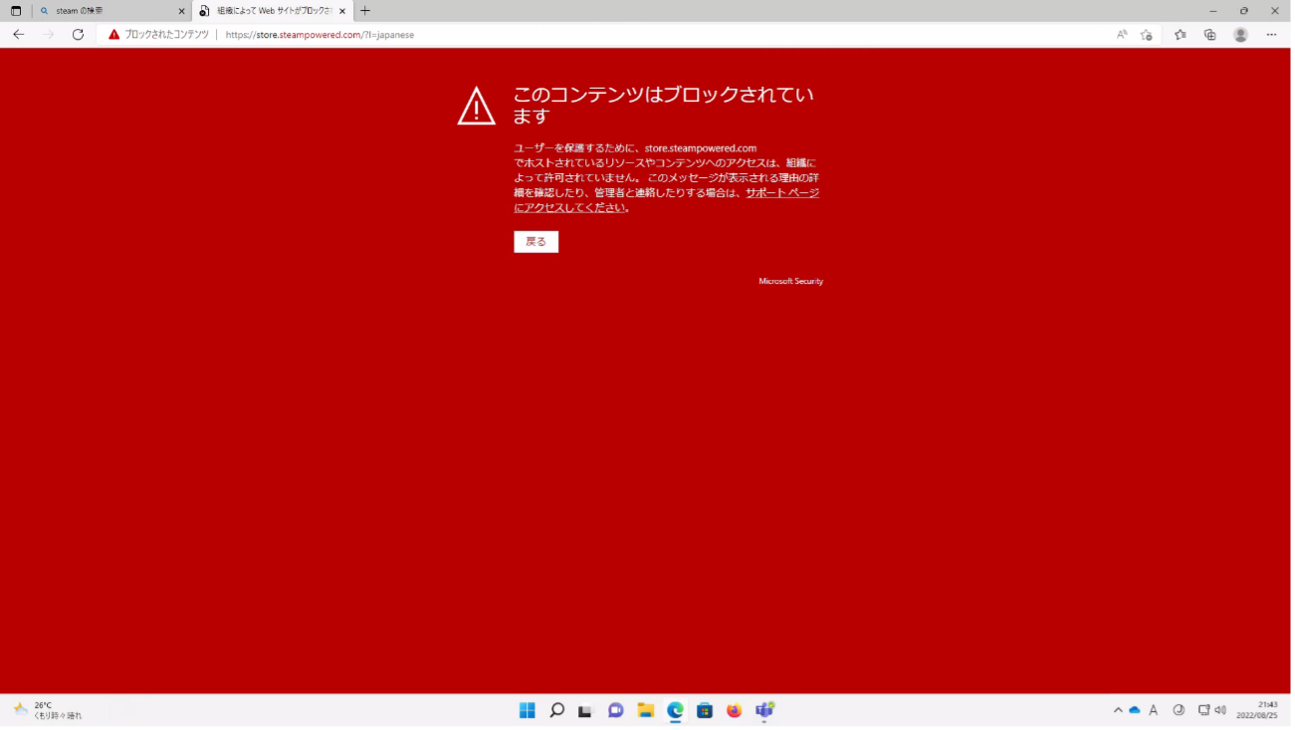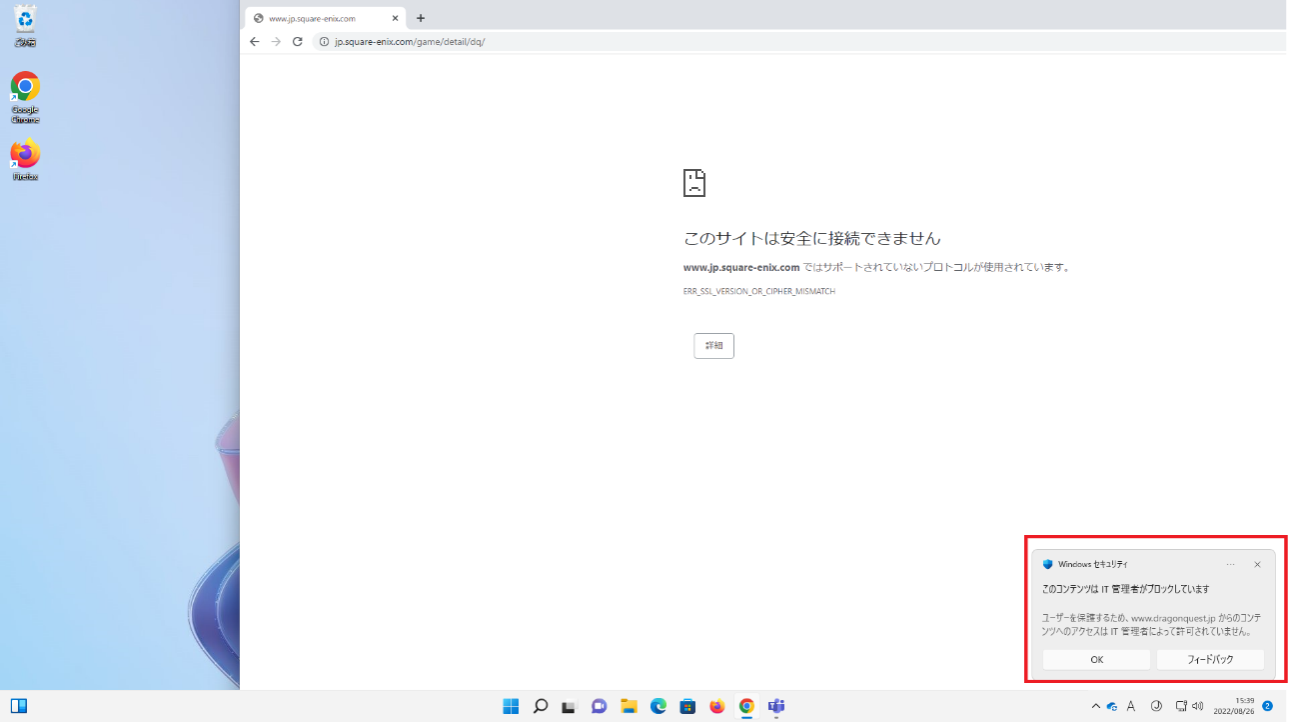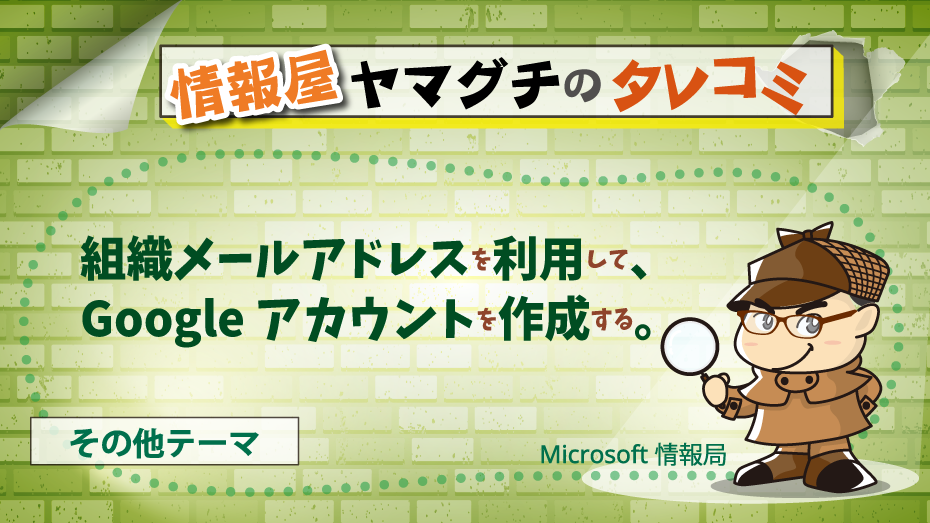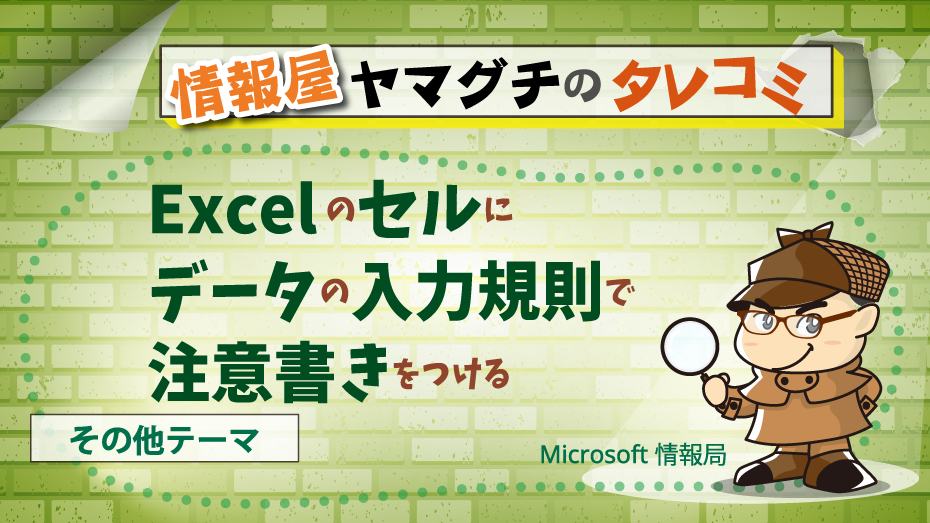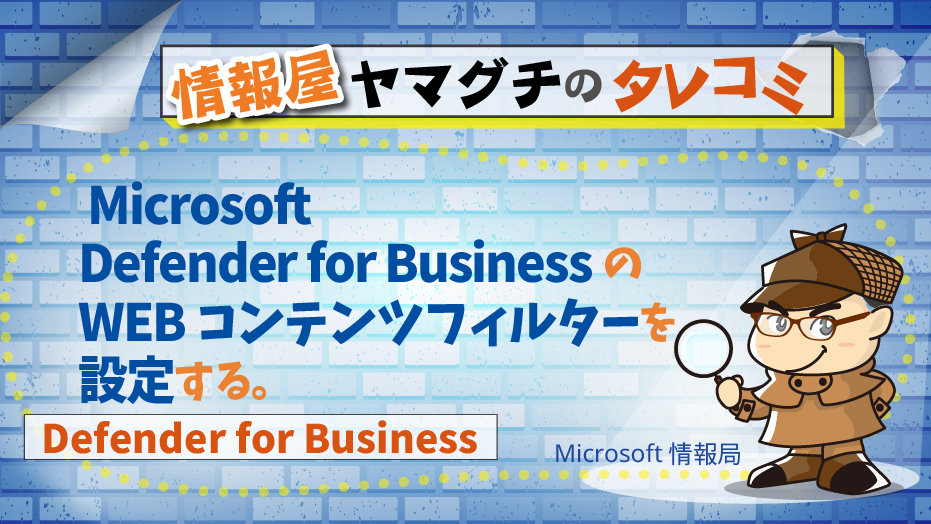
こんにちは!、株式会社ソフトクリエイト 戦略ビジネス部 で情報屋の山口です。
今回の投稿では、Microsoft Defender for Business の WEB コンテンツフィルターを設定方法について、説明していきます。
各組織において、業務上不必要なカテゴリー(分野)のサイトへのサクセスを制限したいといったご要望があるかと思います。
Microsoft Defender for Business は、EDR 機能以外の機能として、カテゴリーベースの Web サイトへのアクセス制限機能と、URL ベースでのアクセス許可、制限、監視機能が提供されていまして、EDR 機能とあわせて、ご利用を検討してみてください。
- 【MDB の Web コンテンツフィルターの特徴】
- ❶ MDB のコンテンツフィルターの URL とカテゴリーエンジンについては、ネットスター社の URL フィルタリングエンジンを利用している。
参考:ネットスターについて - ❷ MDB のコンテンツフィルターについては、グルーピングによる適用対象の指定が行えないため、管理対象のデバイス全台に展開される。
- ❸ 制限サイト閲覧時に表示される警告画面のカスタマイズ機能は、MDB では提供されない。
※ Microsoft Forms 等で、組織内でアクセス許可を申請ベースで対応する様な仕組みを別途準備する必要がある。 - ❹ Edge ブラウザついては、Microsoft Defender ウイルス対策の Smart Screen の機能を有効化することで、赤い警告画面が表示されるようになる。
- ❺ Edge ブラウザ以外については、Microsoft Defender ウイルス対策のネットワーク保護機能の有効化を行うことで制限される。
- ❻ 明示的に、許可または、ブロックしたい Web サイトについては、カスタムネットワーク インジケータの設定で追加を行うことで、対応が可能。
-
Microsoft 365 管理センターの管理画面( https://admin.microsoft.com に、全体管理者権限を持つユーザーでアクセスします。
- 管理センターメニューの「セキュリティ」をクリックします。
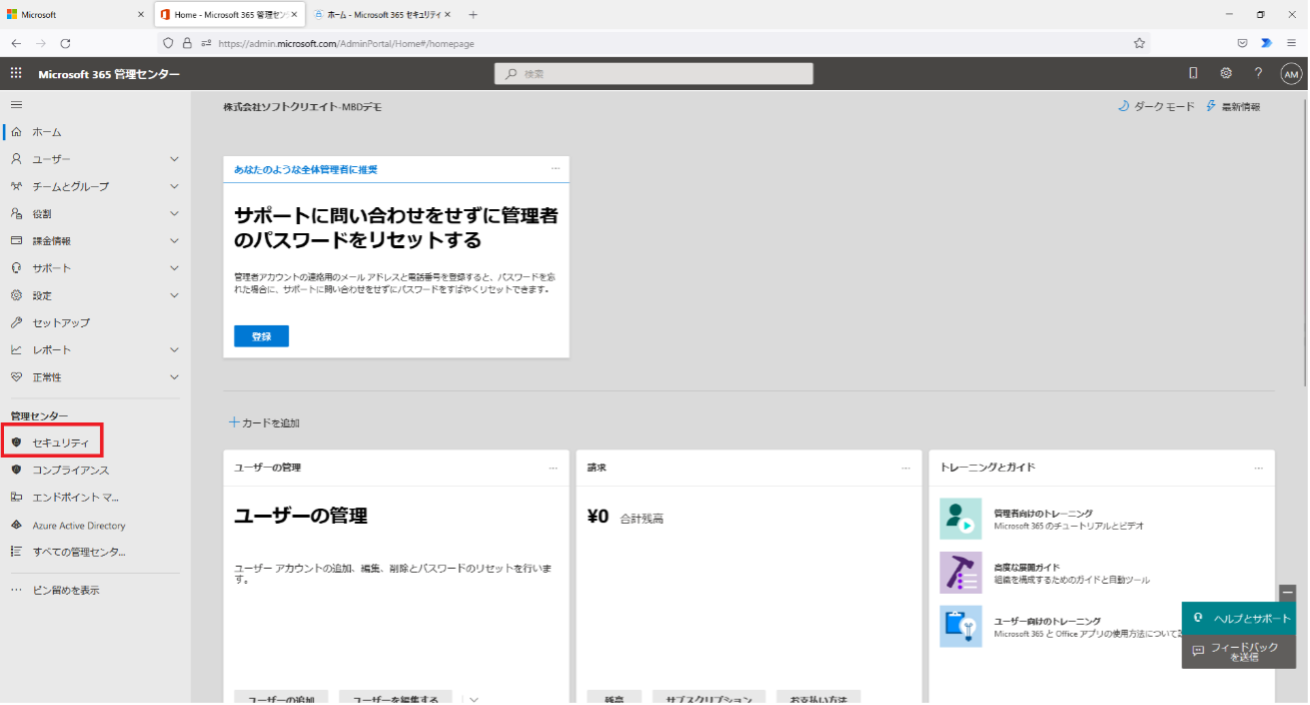
- 「設定」-「エンドポイント」をクリックします。
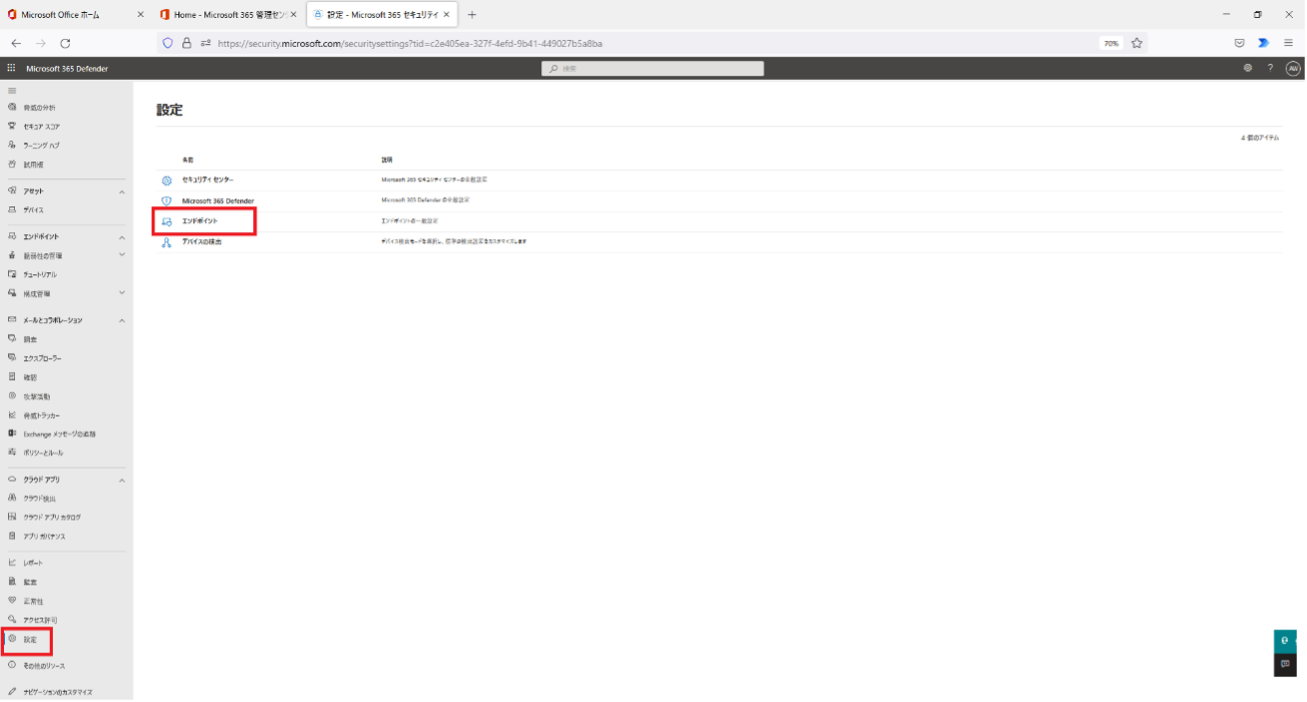
- 「高度な機能」画面にアクセスし、「カスタム ネットワーク インジケータ」および「Webコンテンツフィルターの処理」を「オン」にしたら、「ユーザー設定の保存」をクリックします。
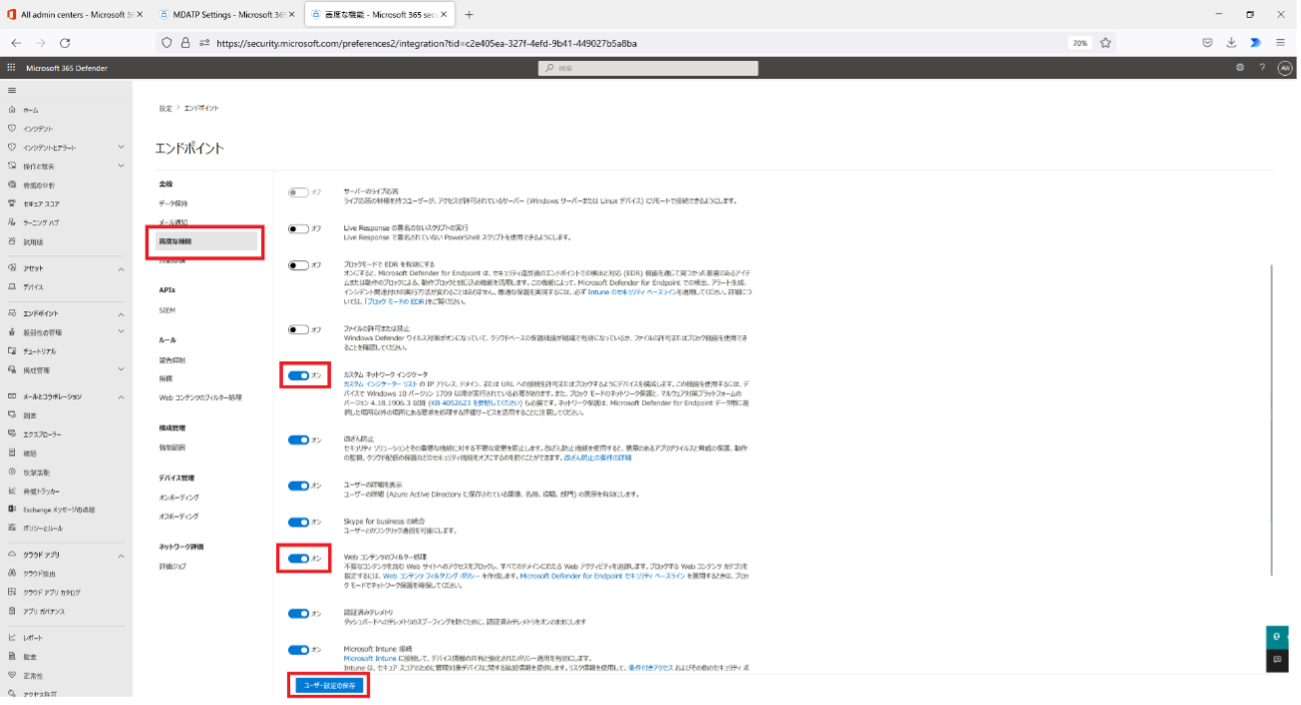
- 「Web コンテンツフィルターの処理」の画面にアクセスし、「+アイテムを追加」をクリックします。
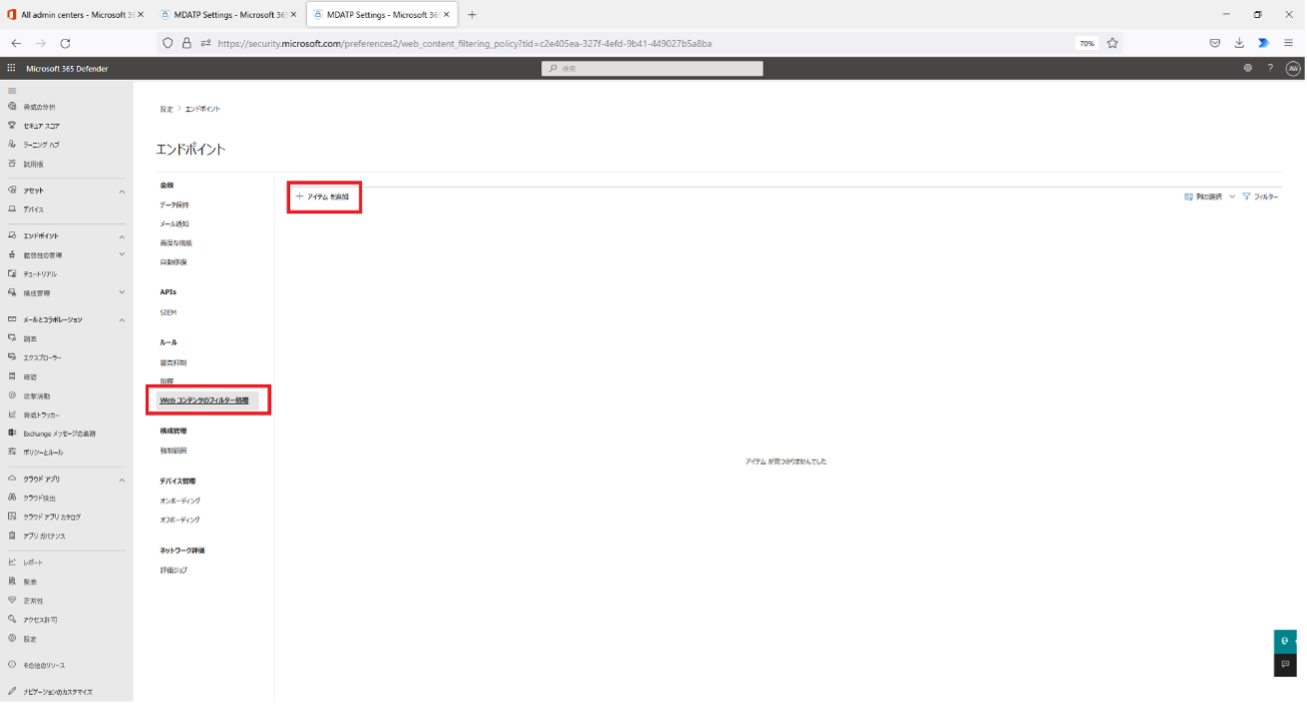
- 作成する Web コンテンツフィルターの名前を入力し、「次へ」をクリックします。
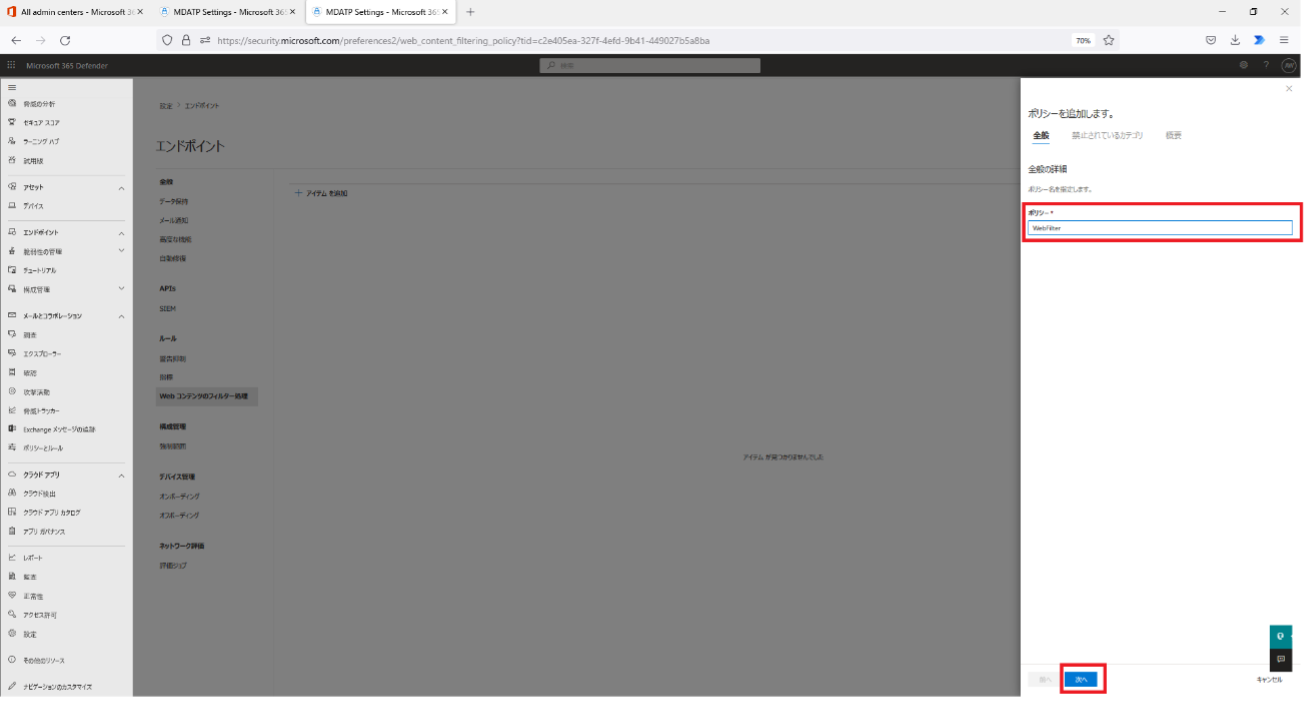
- 禁止対象のカテゴリーを選択し、「次へ」をクリックします。
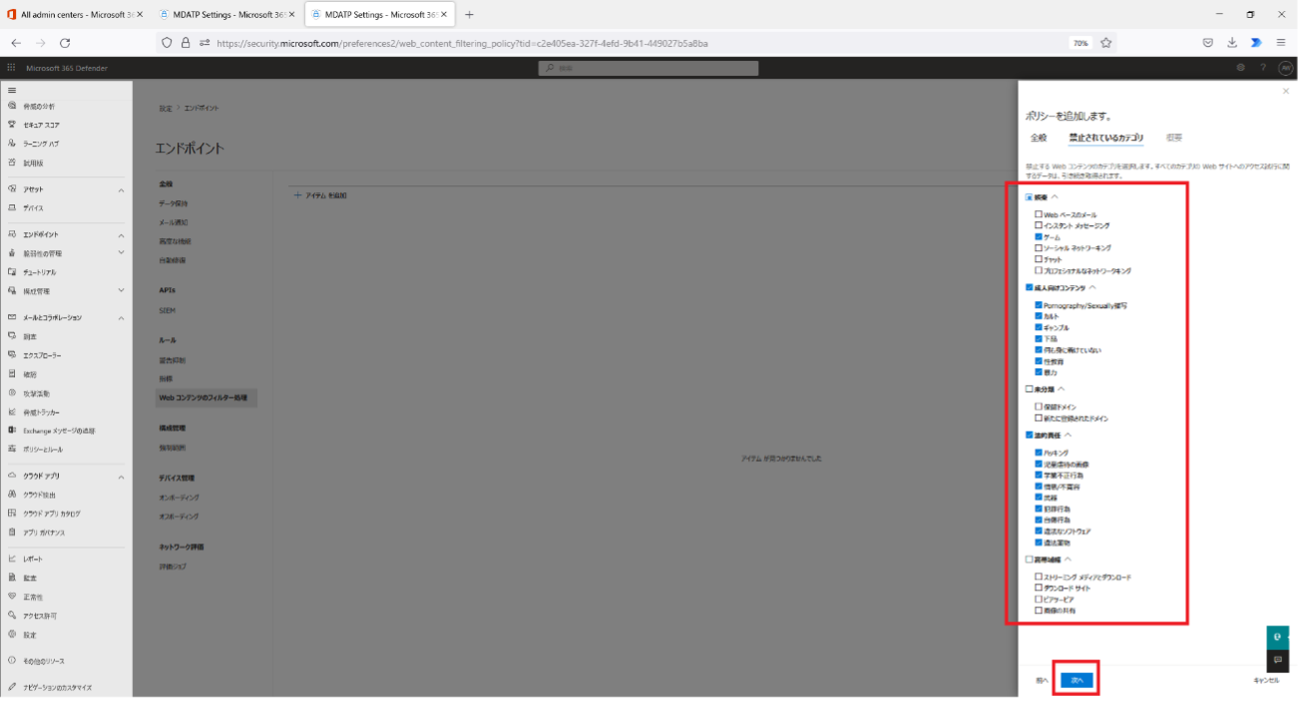
- 設定する Web コンテンツフィルターの内容を確認し、「保存」をクリックします。
設定後、Web コンテンツフィルターが動作するようになるまで、最大2時間程度掛かる場合がありますので、設定後は、しばらくお待ちください。
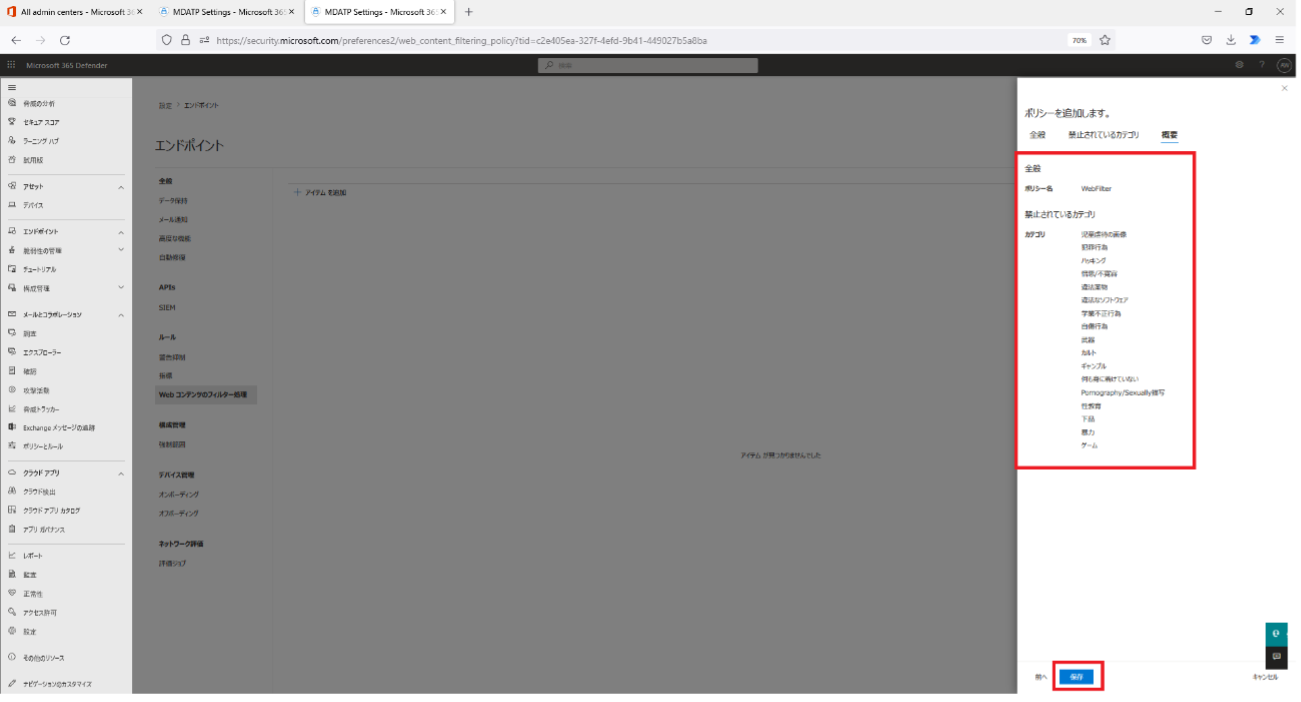 ・ Microsoft Edge ブラウザの利用時に、禁止対象のカテゴリーのサイトにアクセスした場合、以下の様な画面で、警告が表示されます。
・ Microsoft Edge ブラウザの利用時に、禁止対象のカテゴリーのサイトにアクセスした場合、以下の様な画面で、警告が表示されます。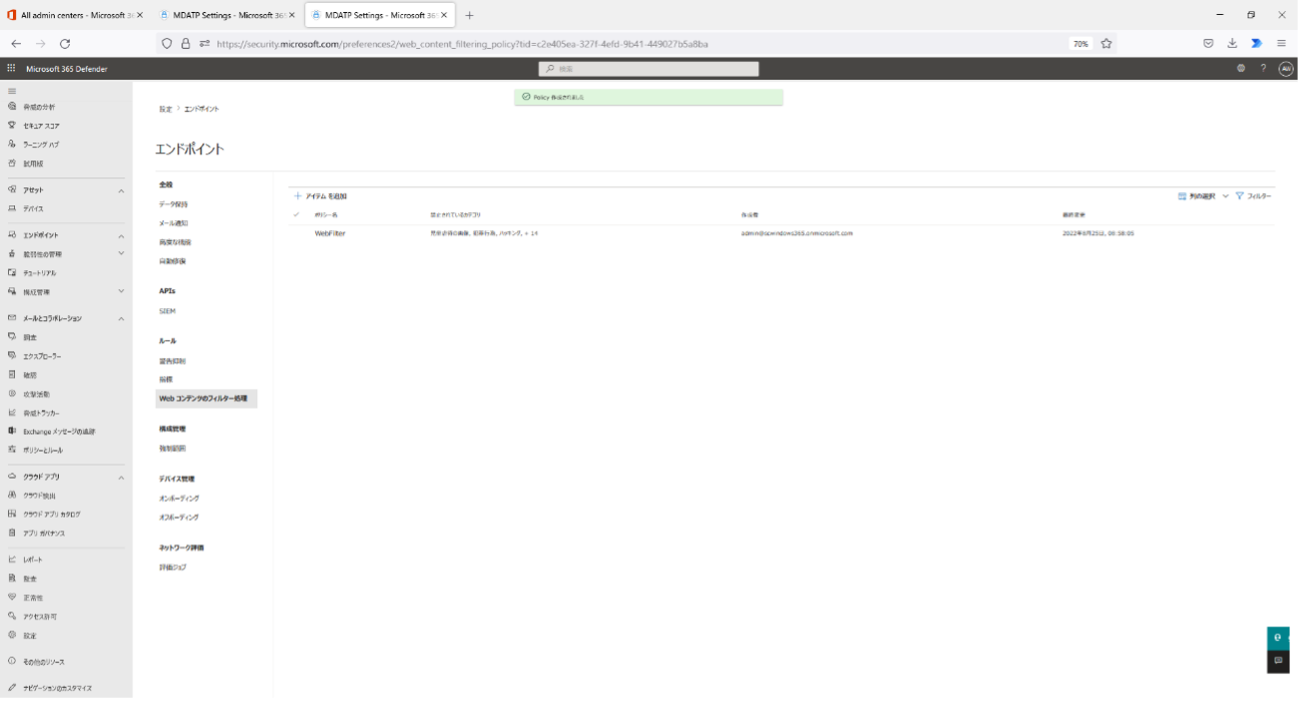 ・ Microsoft Edge ブラウザ以外の Web ブラウザの利用時には、禁止対象のカテゴリーのサイトにアクセスした場合、以下の様な画面となり、アクションセンターに警告メッセージが表示されます。
・ Microsoft Edge ブラウザ以外の Web ブラウザの利用時には、禁止対象のカテゴリーのサイトにアクセスした場合、以下の様な画面となり、アクションセンターに警告メッセージが表示されます。