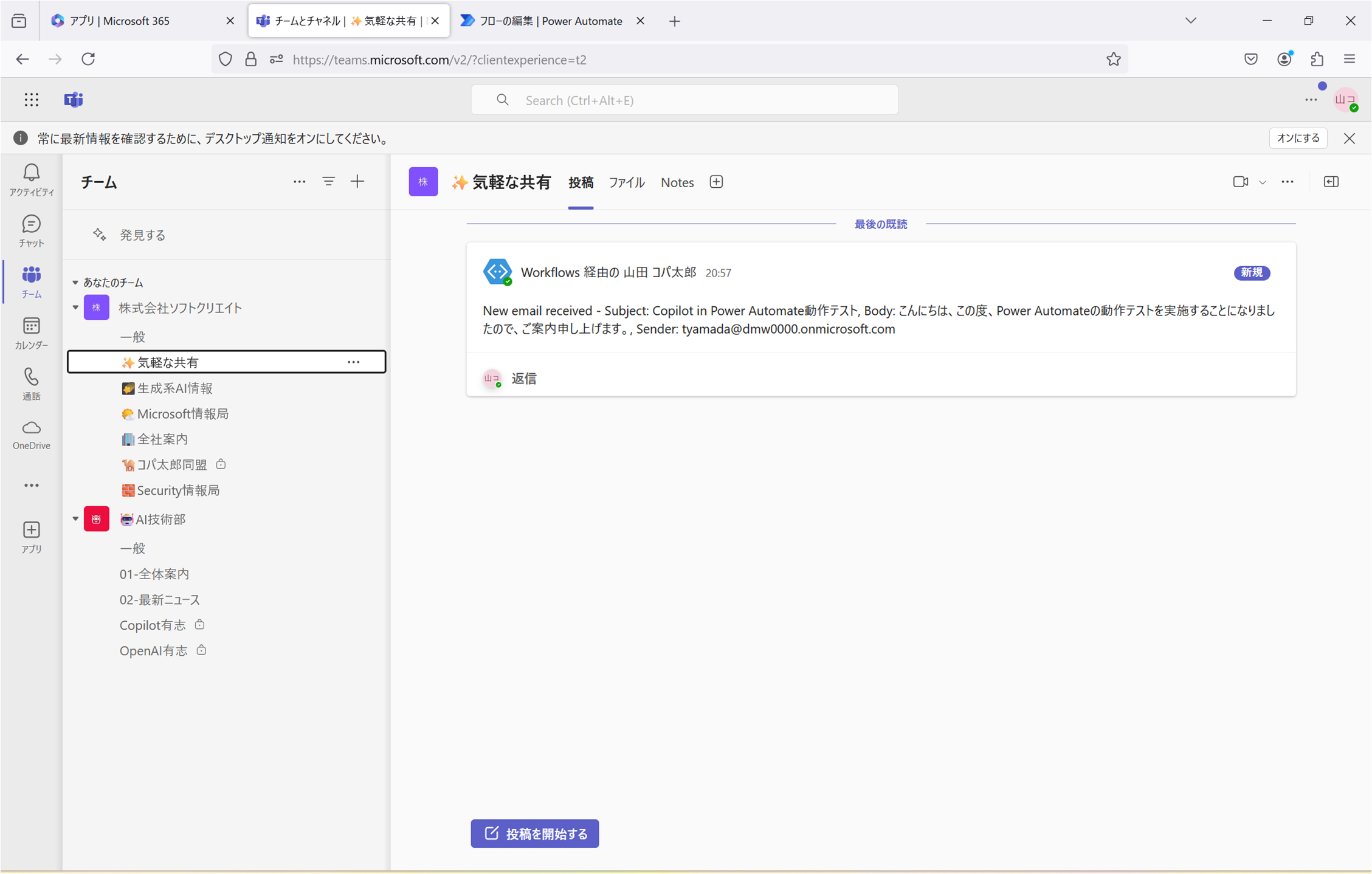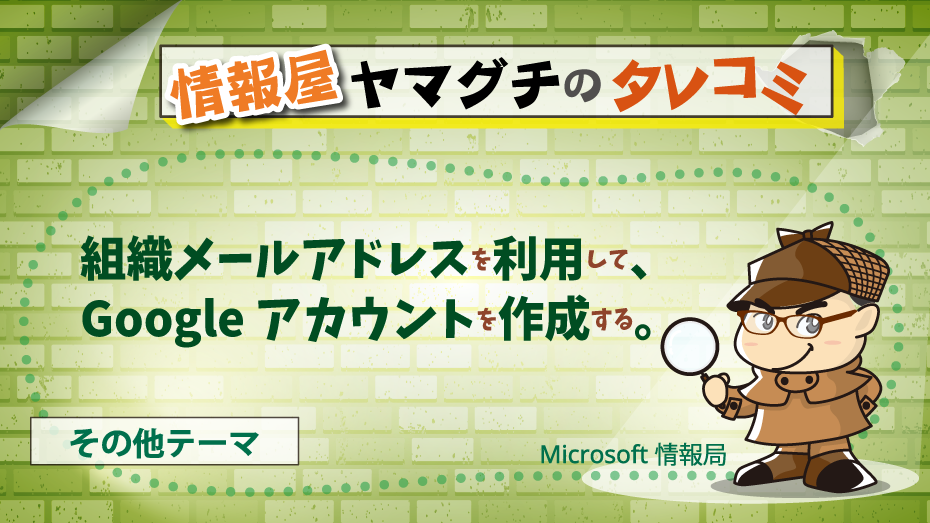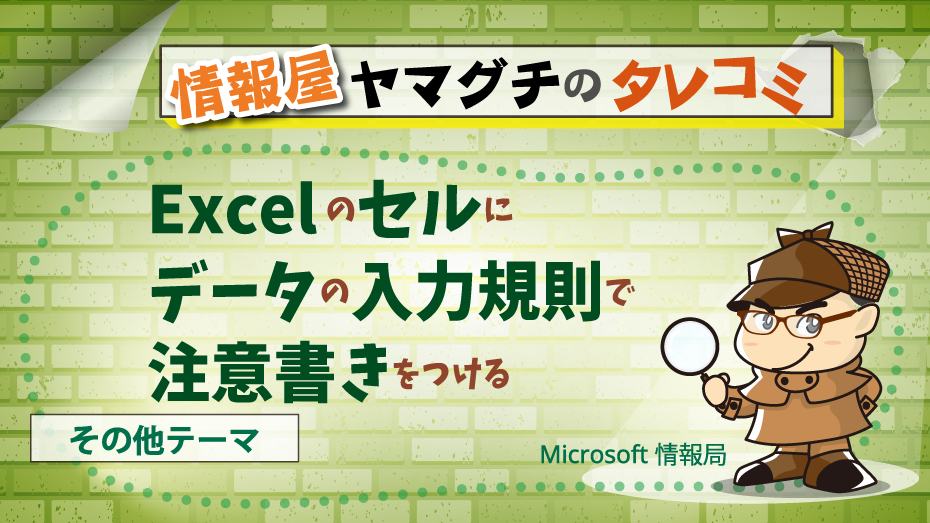どうも、株式会社ソフトクリエイト 戦略ビジネス部 で情報屋やってます。山口です。
普段は中堅・中小企業様向けに Microsoft 365 活用のご支援をおこなっています。
Power Automate 上で、Copilot に依頼をできるようになったら、次は、フローの作成を Copilot に依頼してみましょう(^^
Copilot in Power Automate を利用してワークフローを作成してみよう!
#事前準備
利用環境を確認し、必要に応じて、生成系AIの利用が可能な環境に切り替えます。

プロンプト欄に依頼を入力し、「生成」をクリックします。
#プロンプト例
指定のメールアドレスからメールを受信した場合に、Teams の指定のチャネルにメールの件名、宛先、CC、本文を投稿したい。
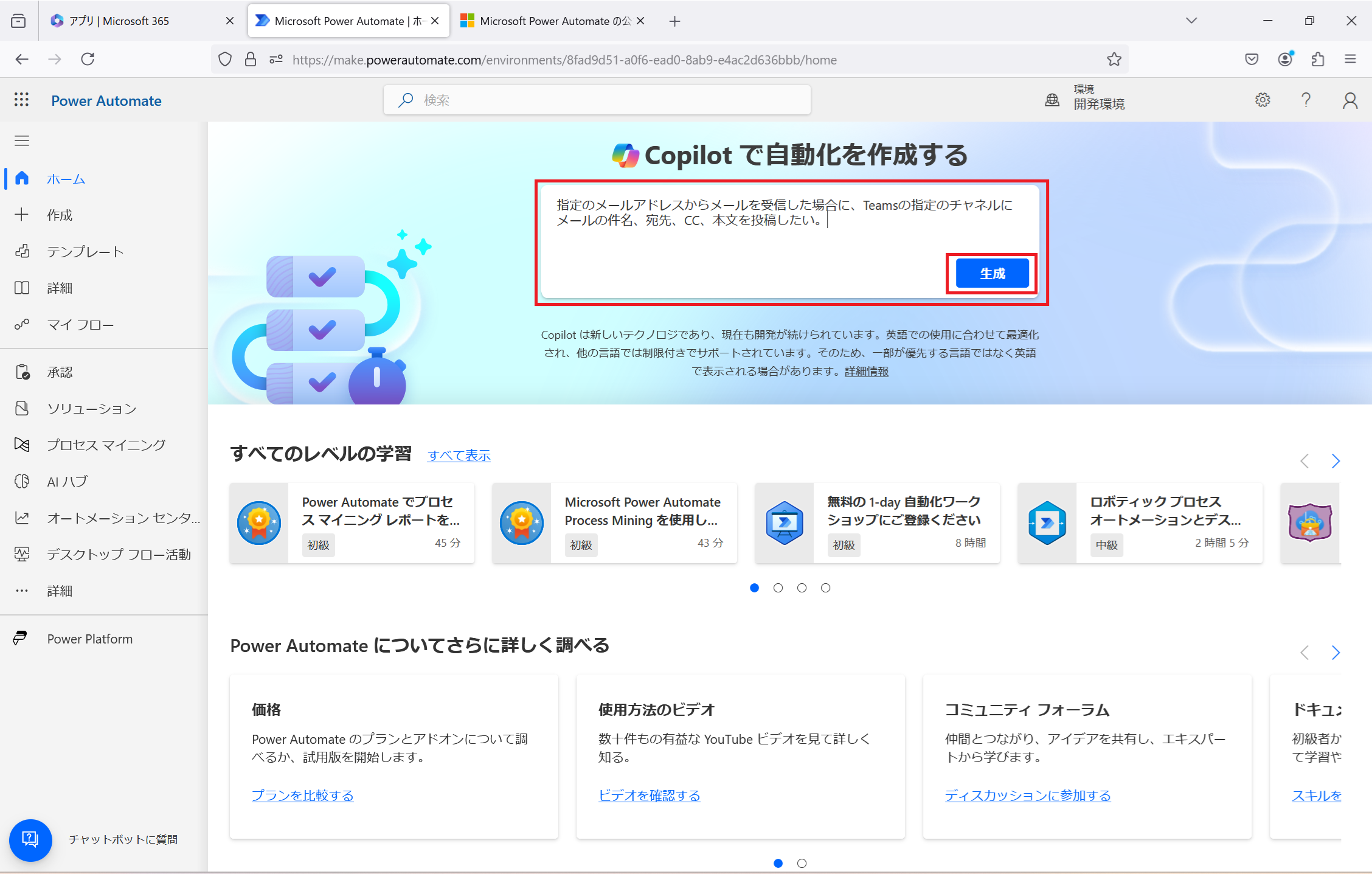
Copilot が依頼内容に応じた、フローを提案してくれますので、提案されたフローを確認し、「次へ」をクリックします。
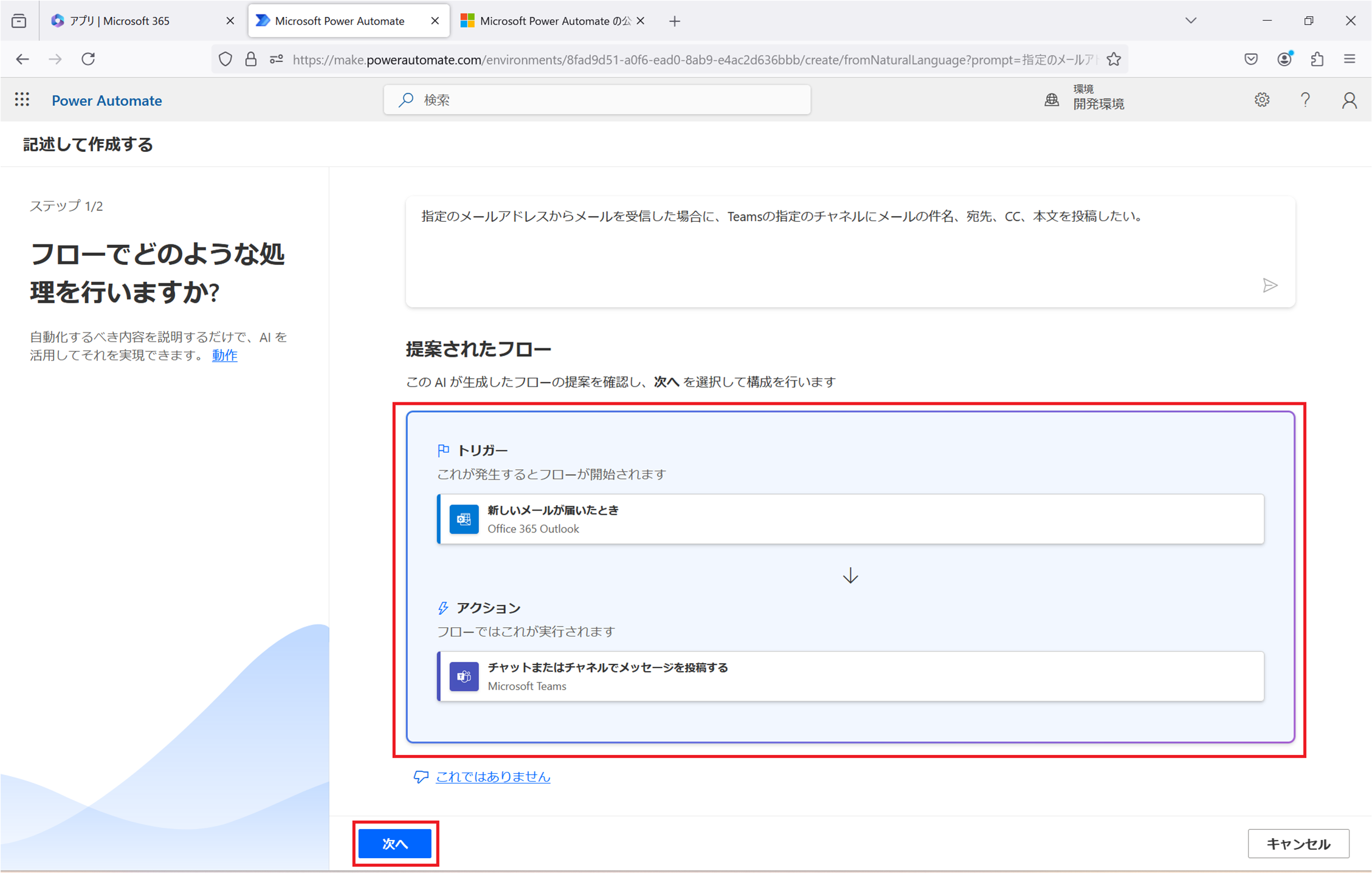
フローの作成に必要なサービスやアクセス許可が表示されるので、利用するサービスやアクセス権を確認し、「フローを作成」をクリックします。
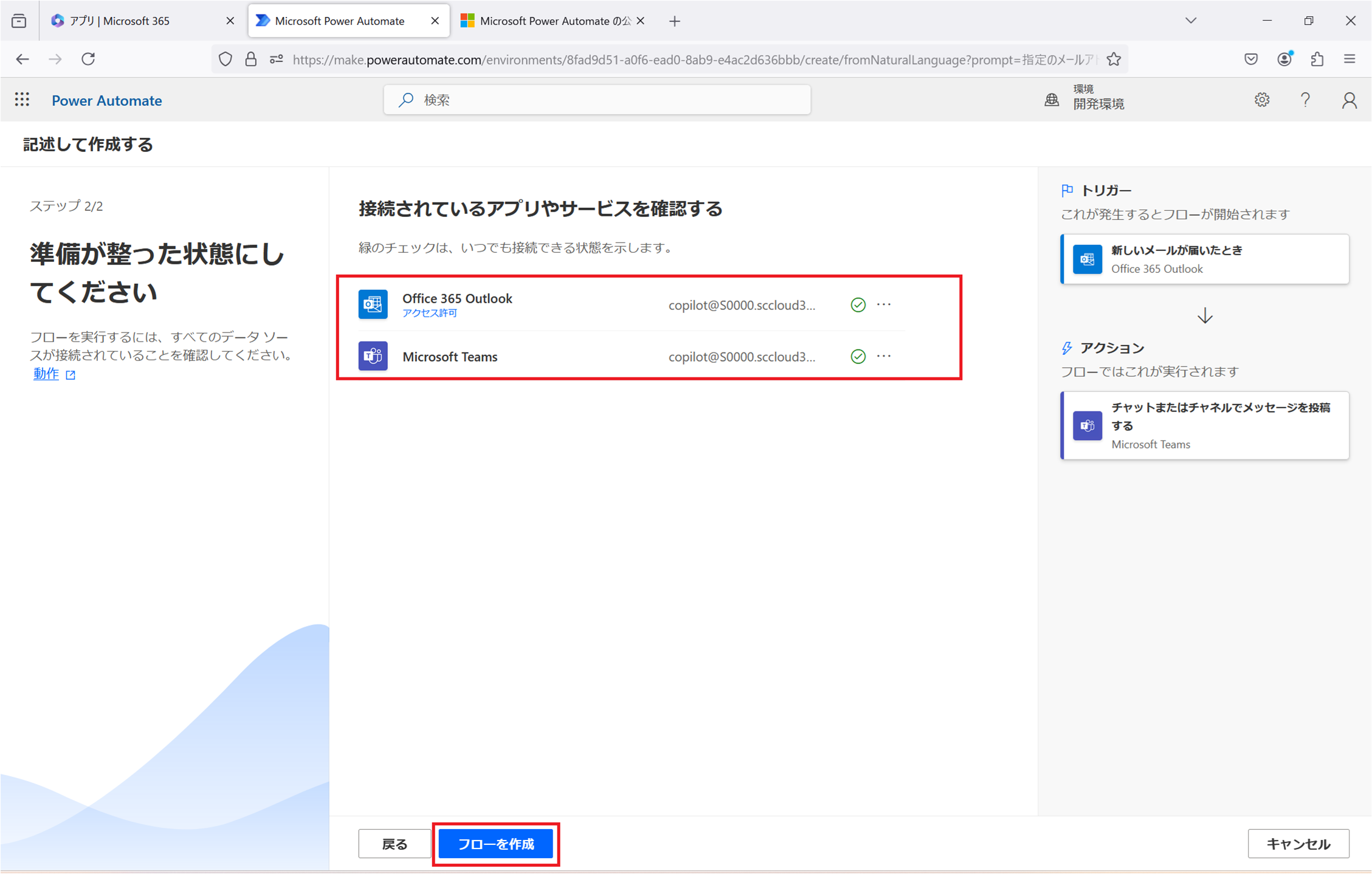
Copilot にて、提案されたフローが自動で追加、配置されます。
「新しいメールが届いたとき」より、「すべてを表示」をクリックします。
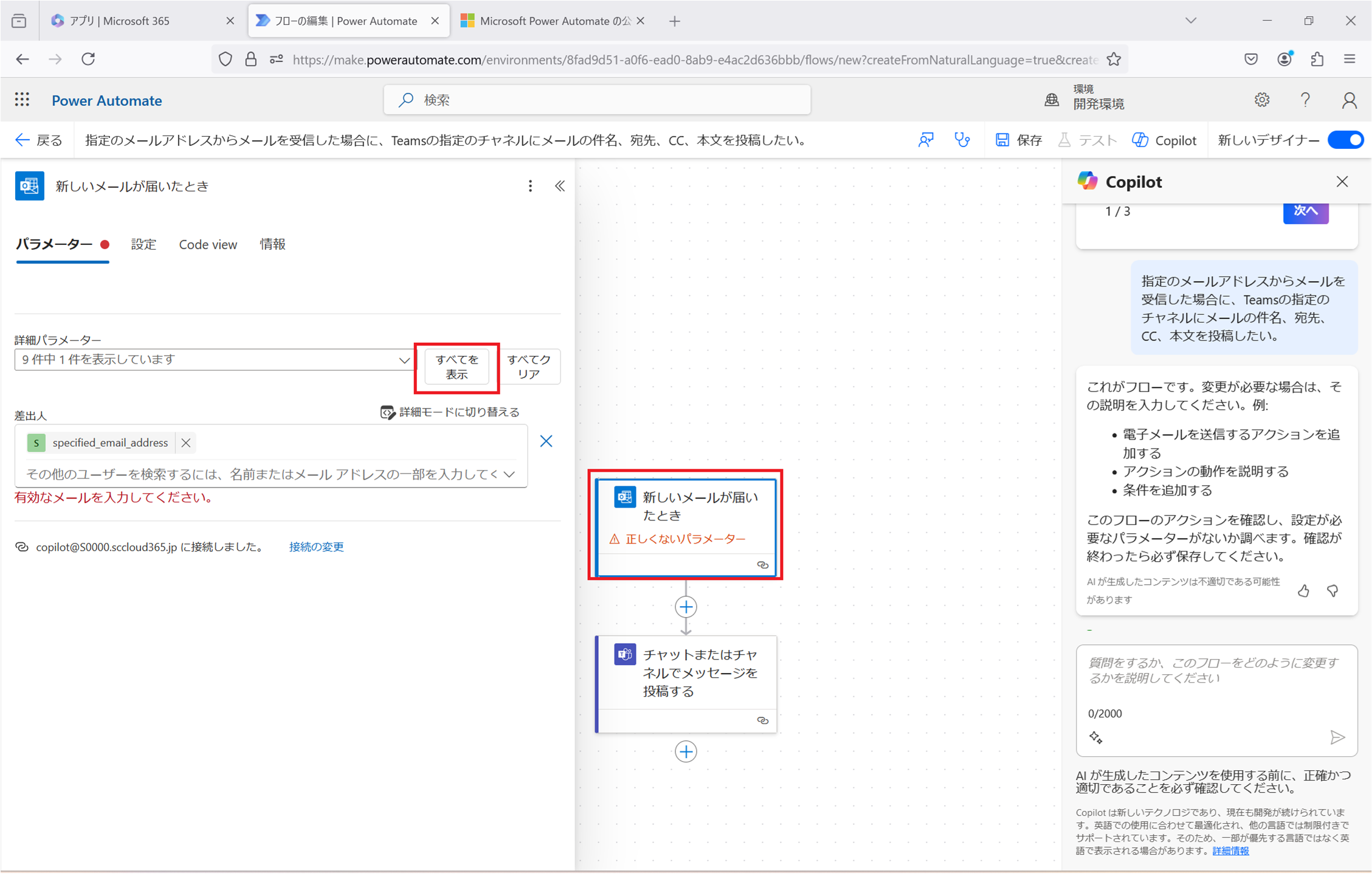
「specified_email_address」を「×」で削除し、指定の送信者の差出人を設定します。

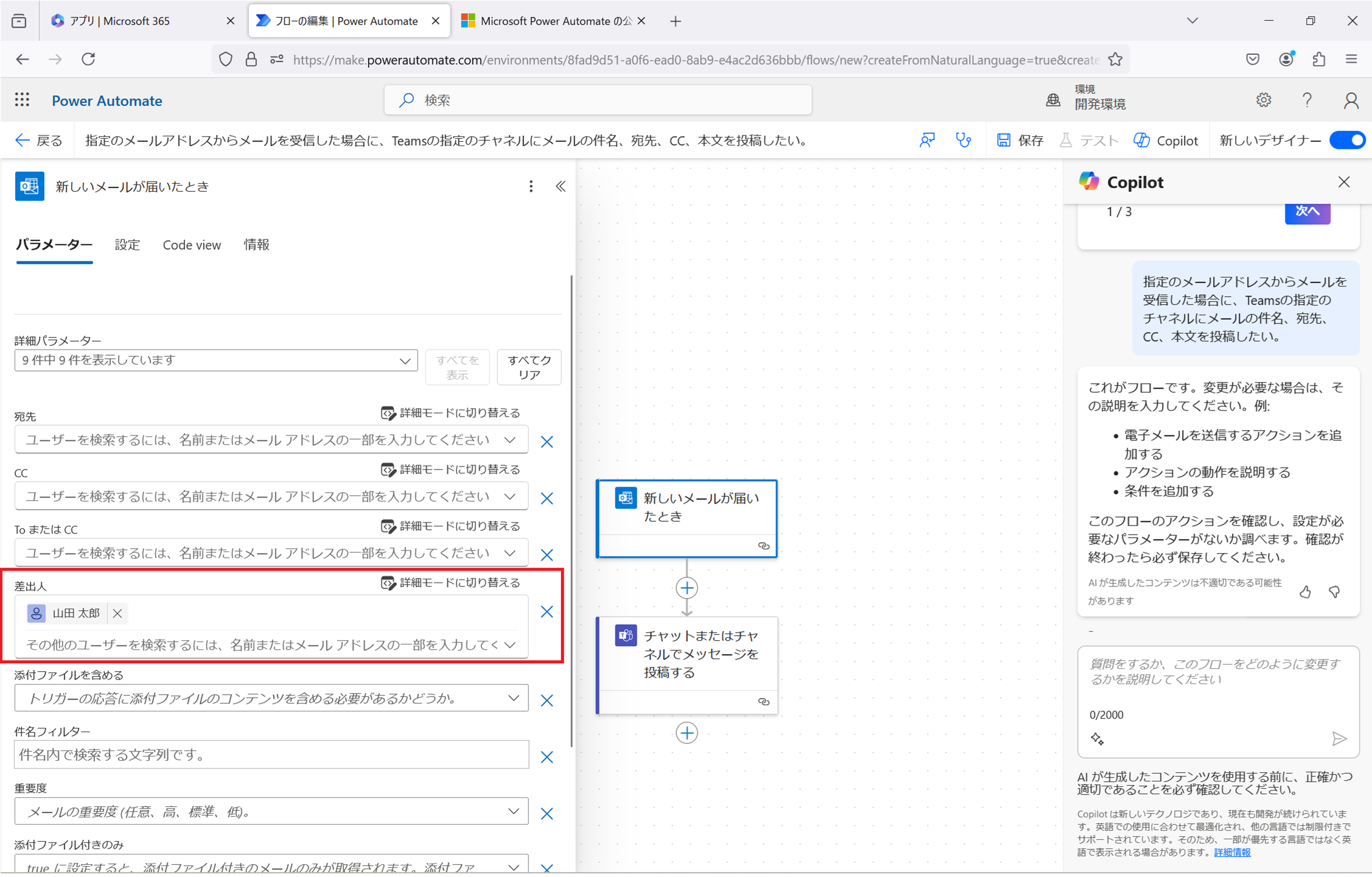
「チャットまたはチャネルでメッセージを投稿する」より、受信したメールの投稿先のチームやチャネルを設定します。
メッセージ欄の内容については、Copilot に依頼した内容に応じて、自動的に本文が提案されます。
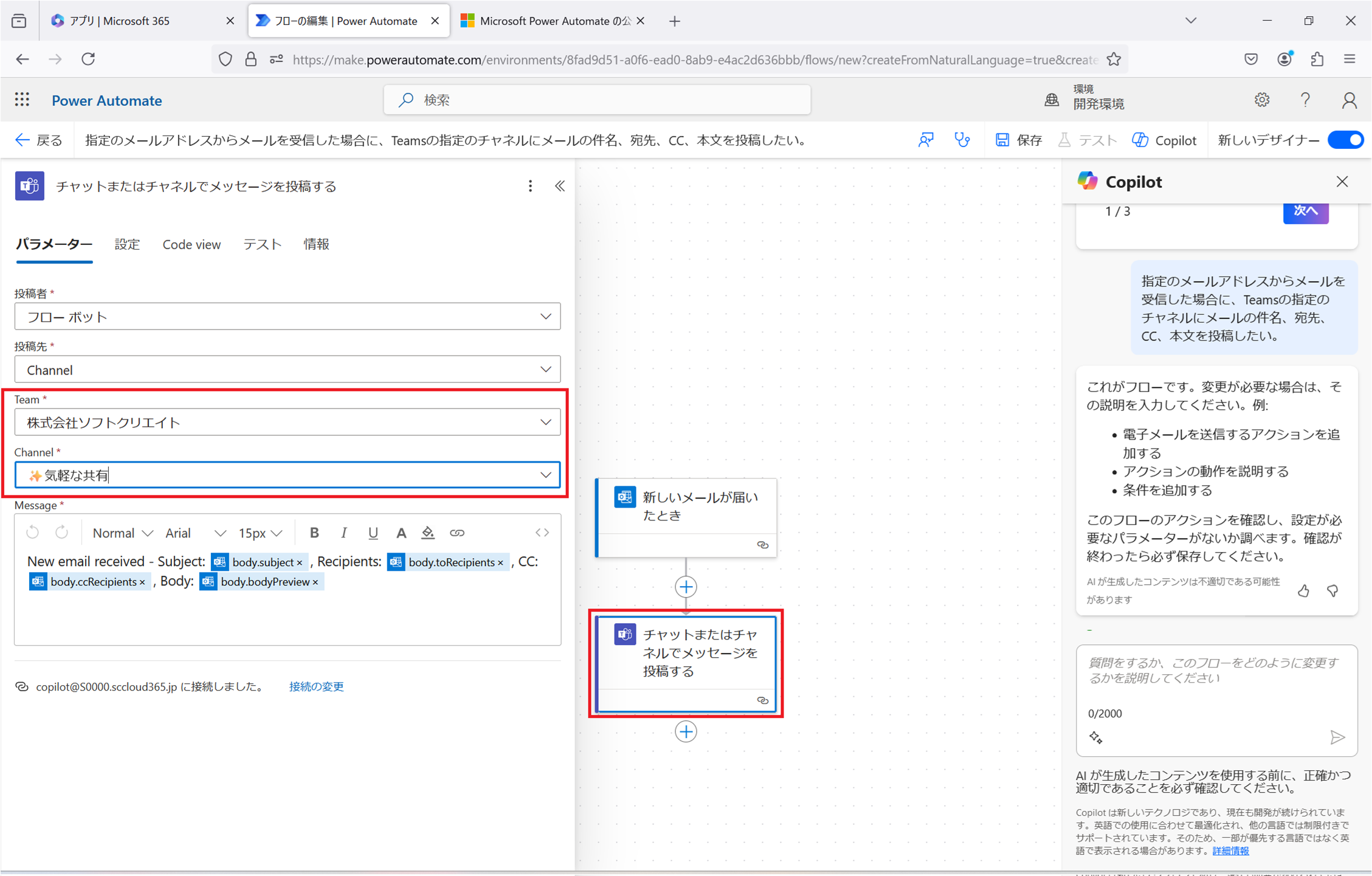
よく考えると、宛先やCCは必要ないので、Copilot に、宛先とCCの削除を依頼します。
#プロンプト例
Teamsチャネルの投稿内容から、宛先とCCを削除できますか?
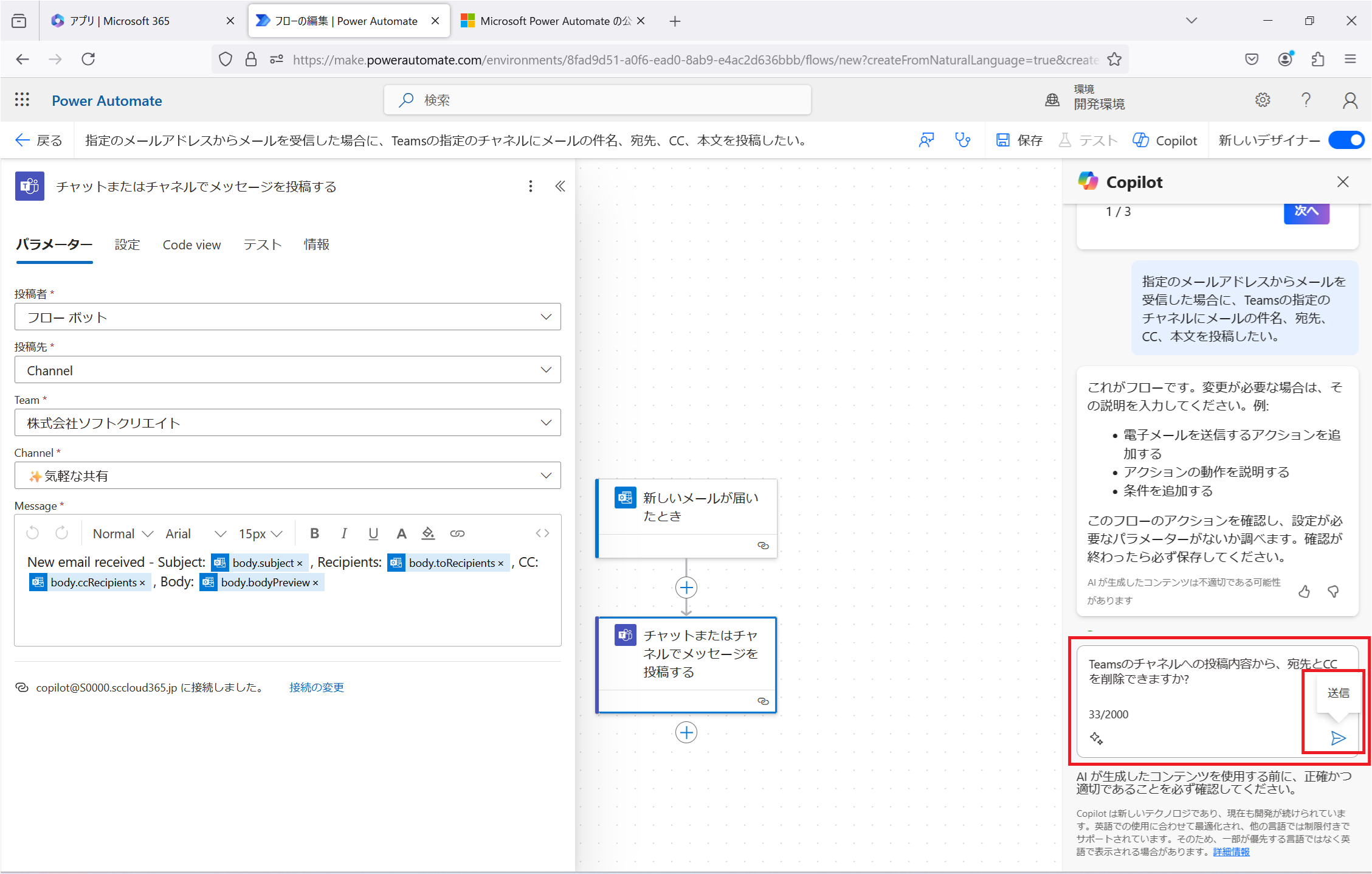
Copilot がメッセージ欄から、「宛先」と「CC」を削除してくれます。
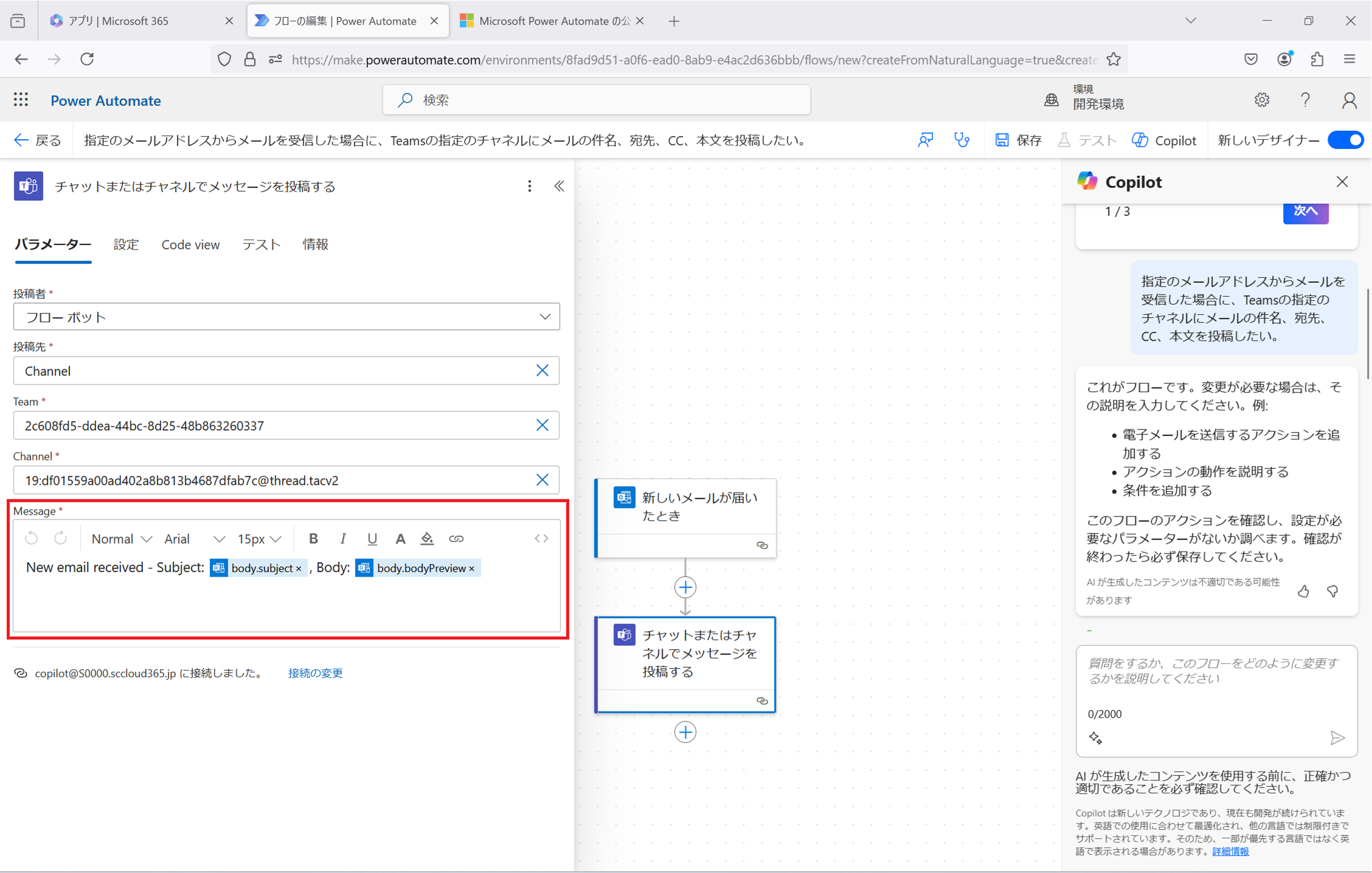
今度は、送信元が欲しくなったので、Copilot に送信元の追加を依頼します。
#プロンプト例
Teamsチャネルの投稿内容に送信元を追加できますか?
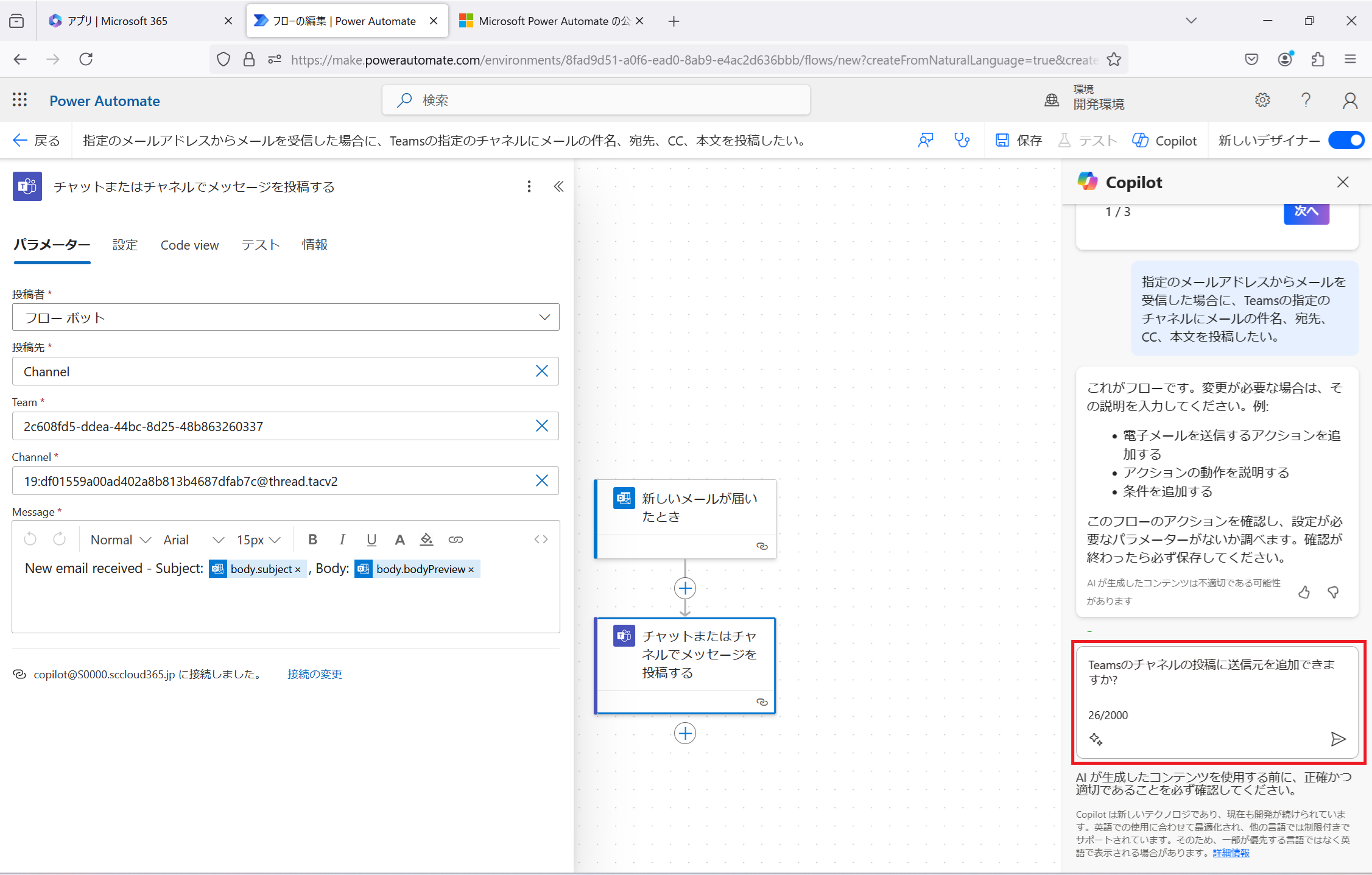
Copilot が送信先の情報をメッセージ欄に追加してくれます。
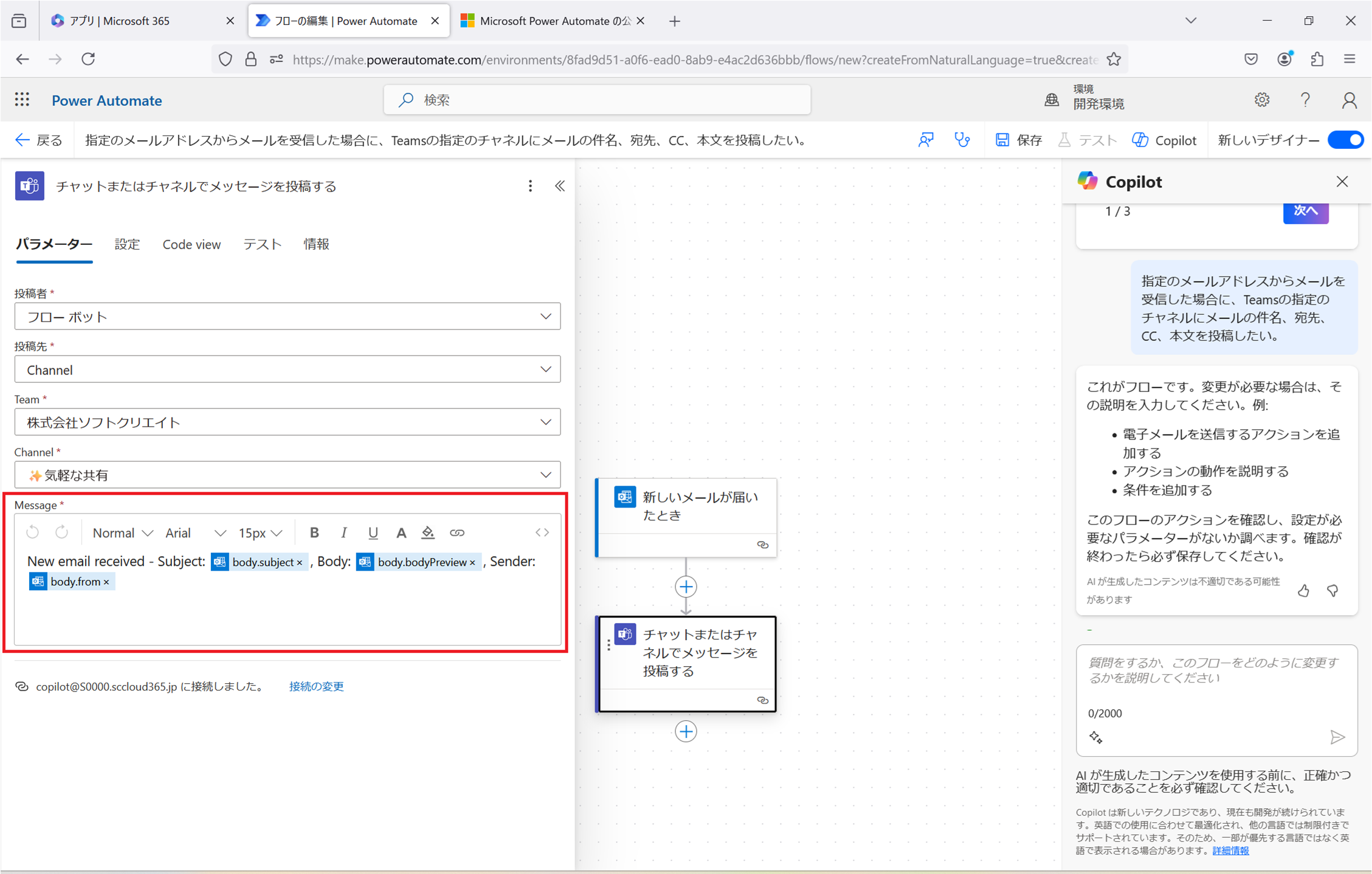
フローの整備ができたら、「保存」をクリックします。
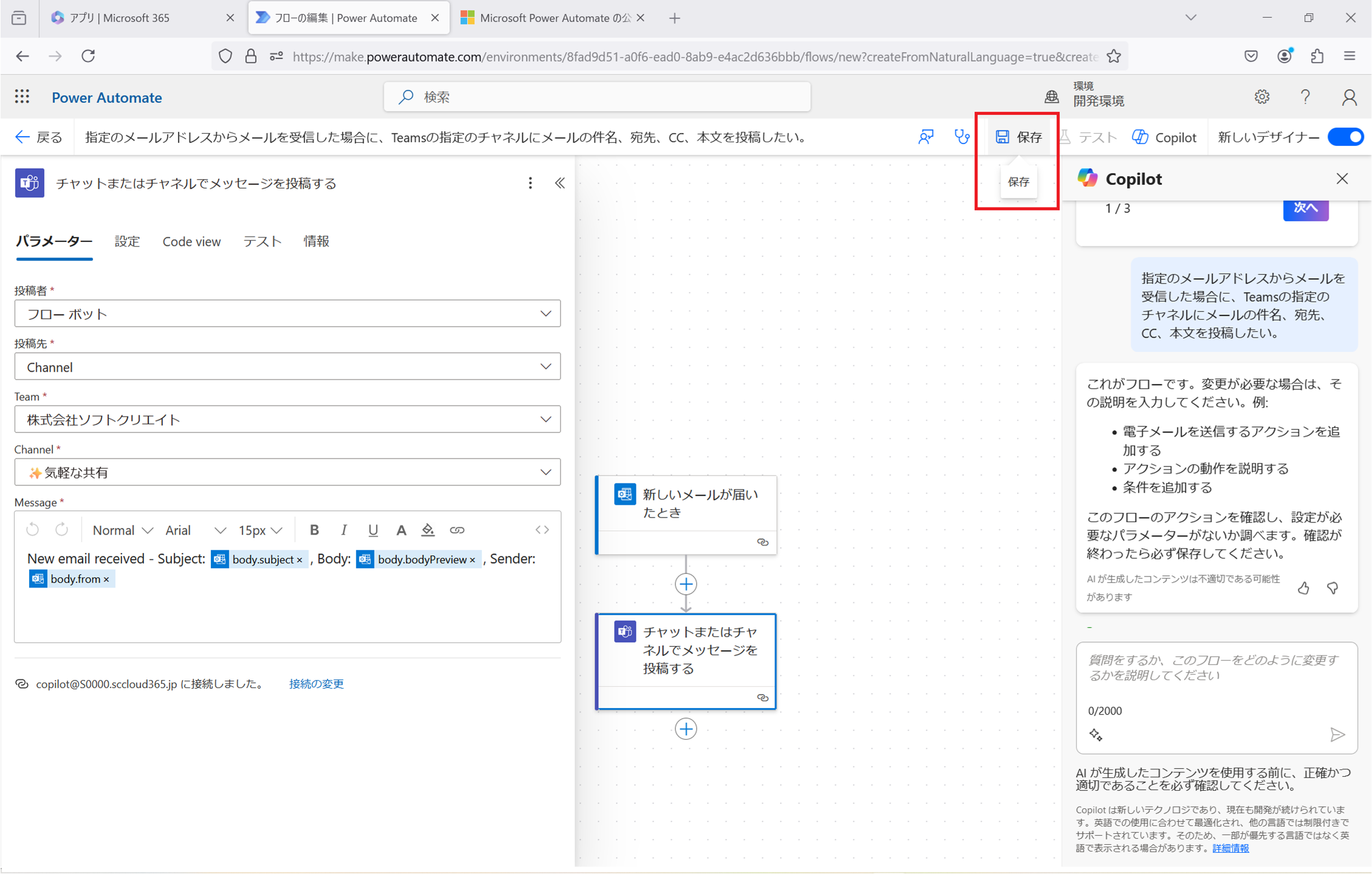
※保存時に警告メッセージとなる場合がありますが、少し待ってから、保存してみてください。
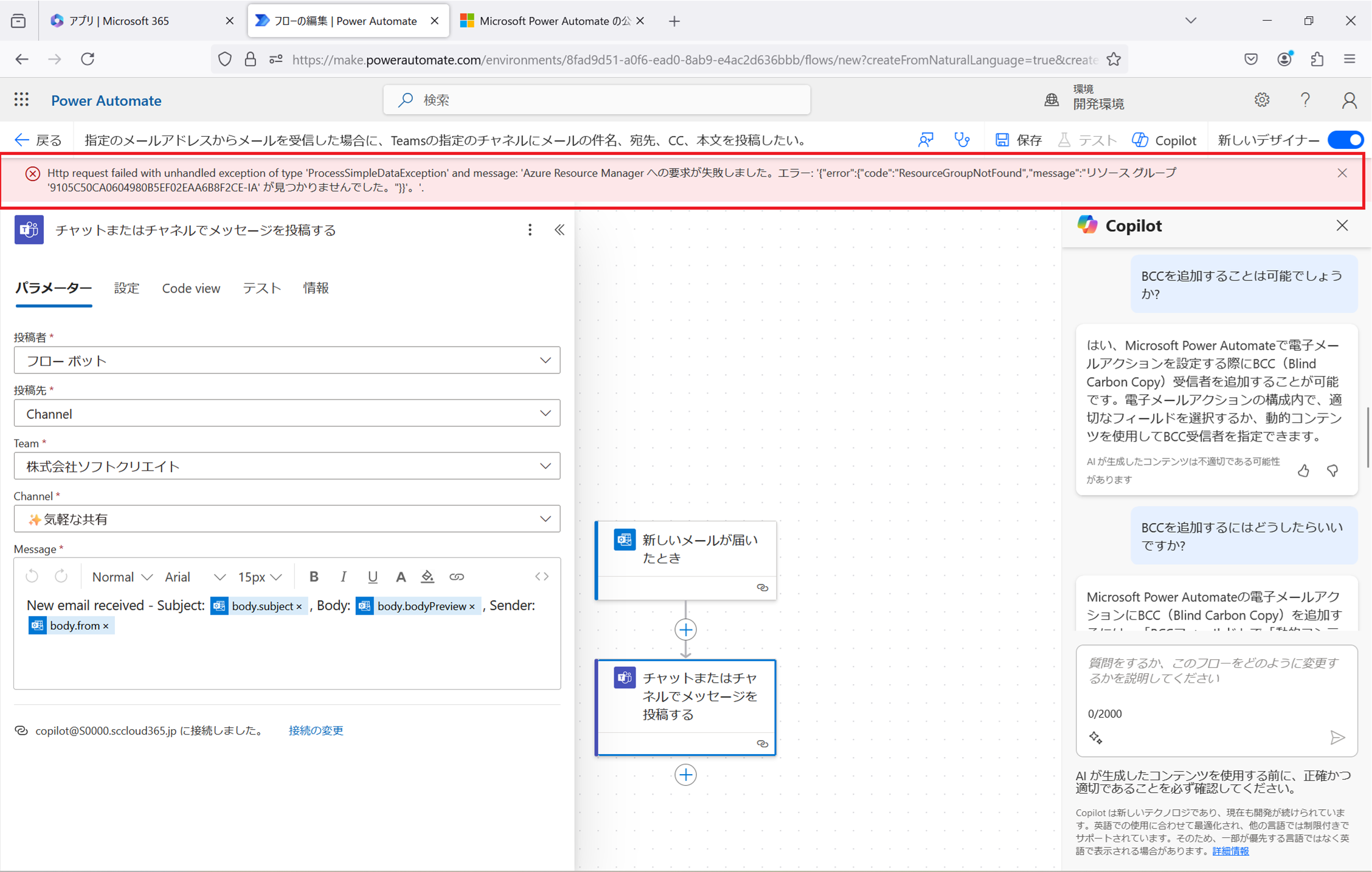
Copilot と作成したフローが保存され、テストできる状態になります。
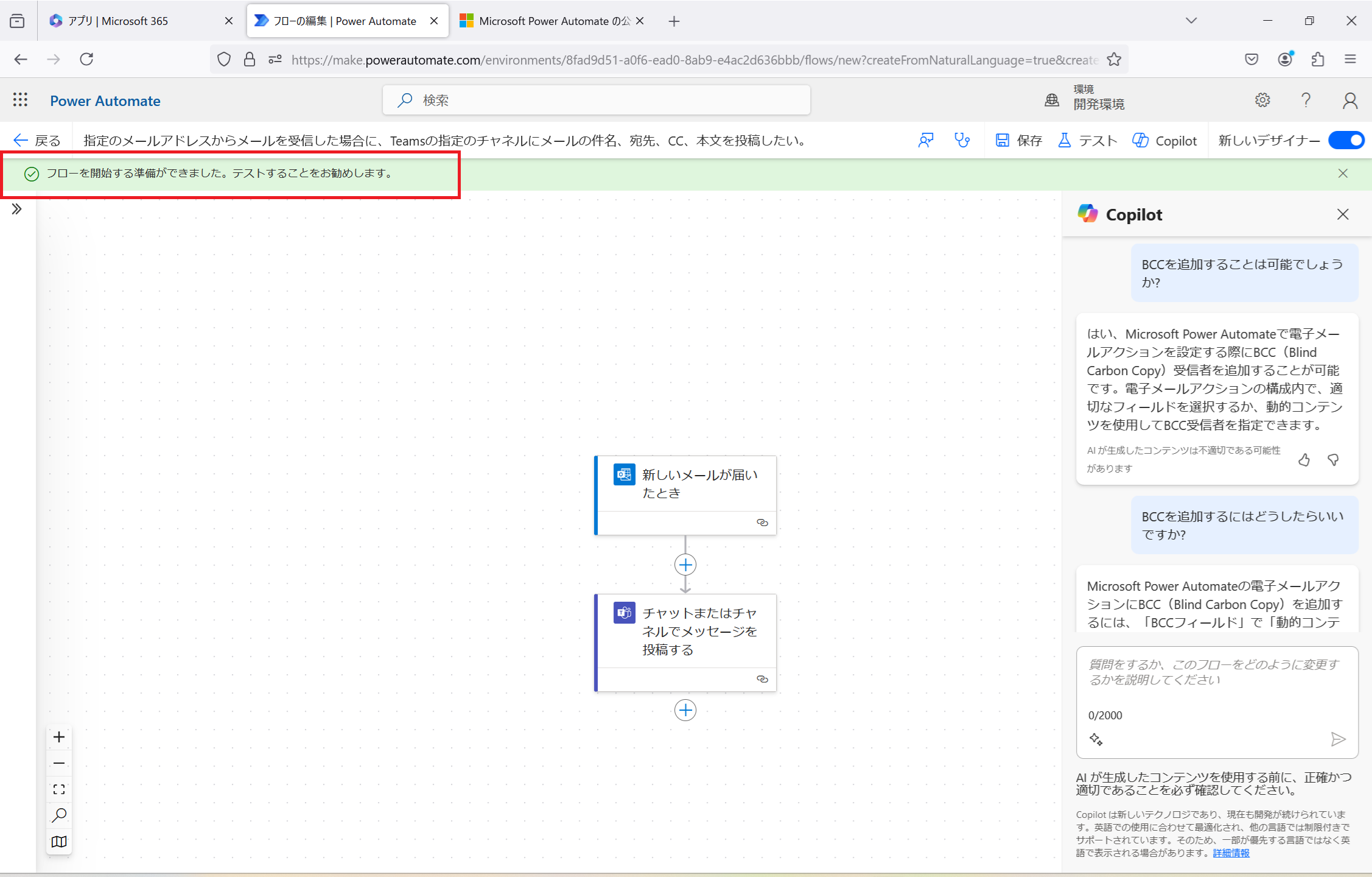
指定の送信者からテストメールを送ってもらいます。
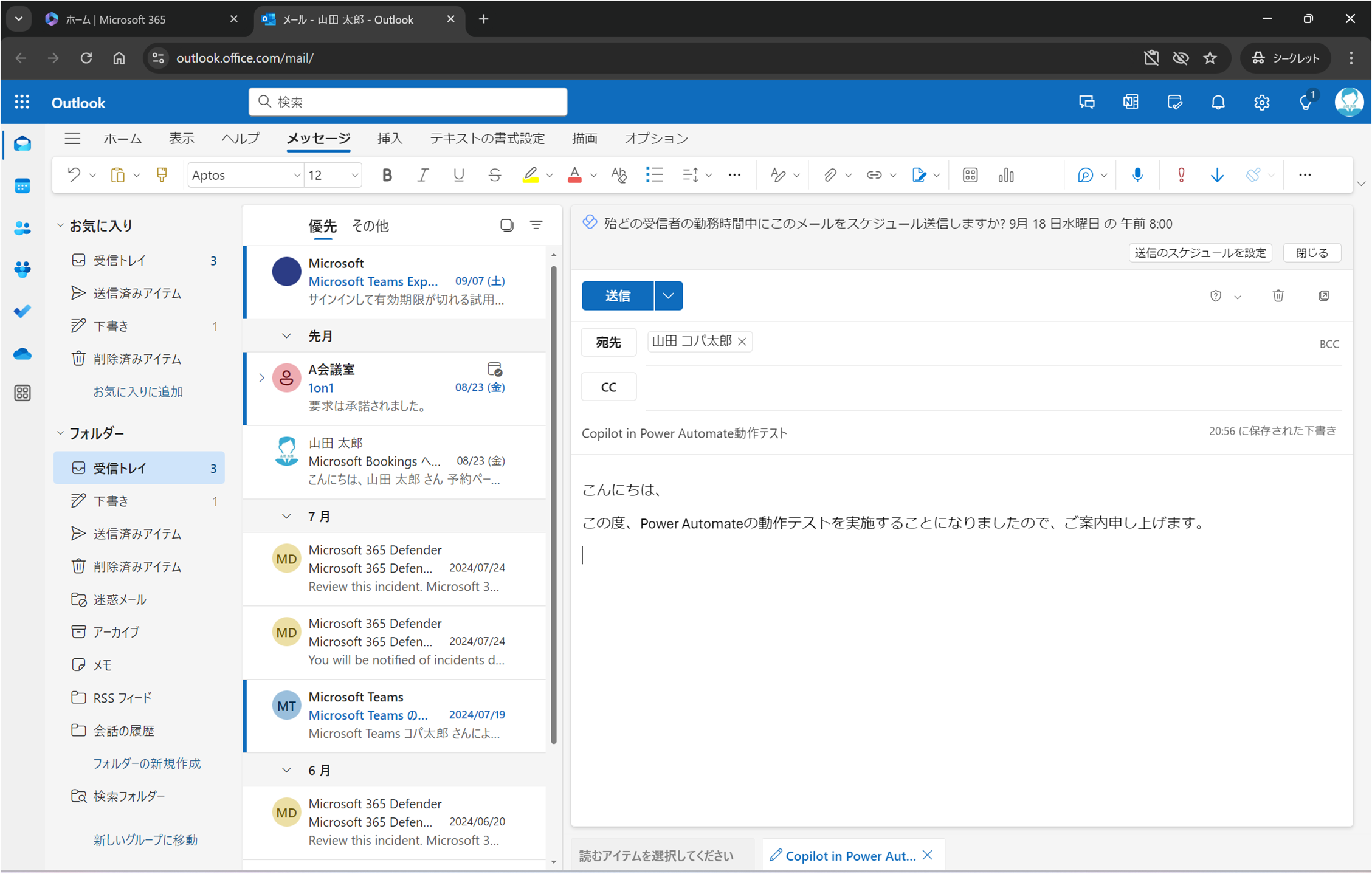
ちゃんと指定のチームにメッセージが投稿されました(^^