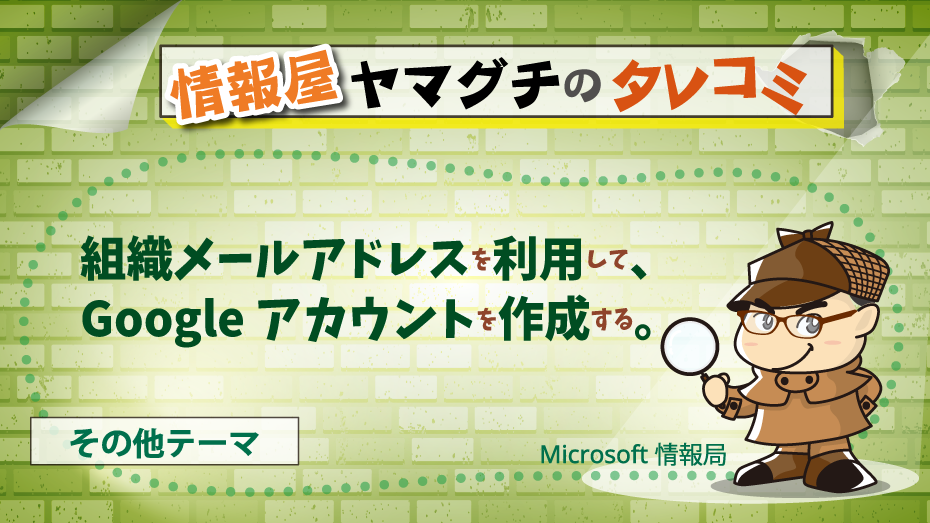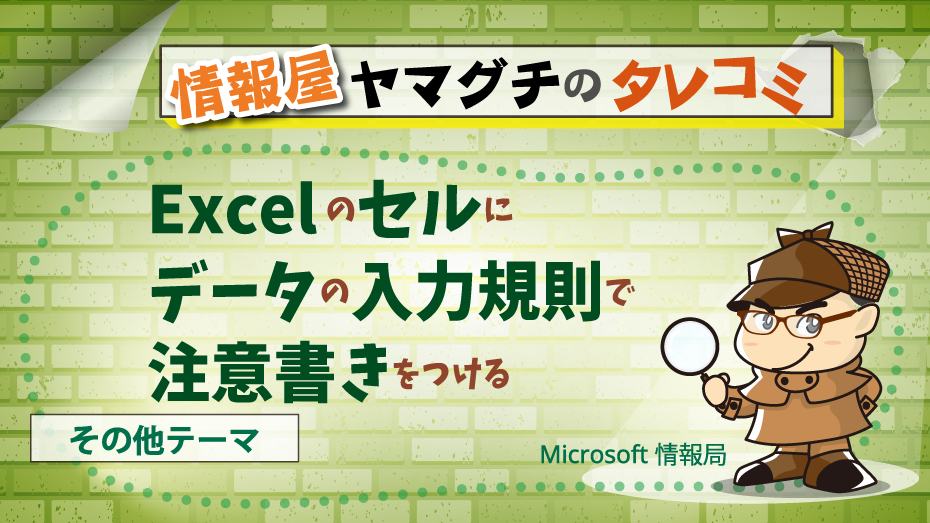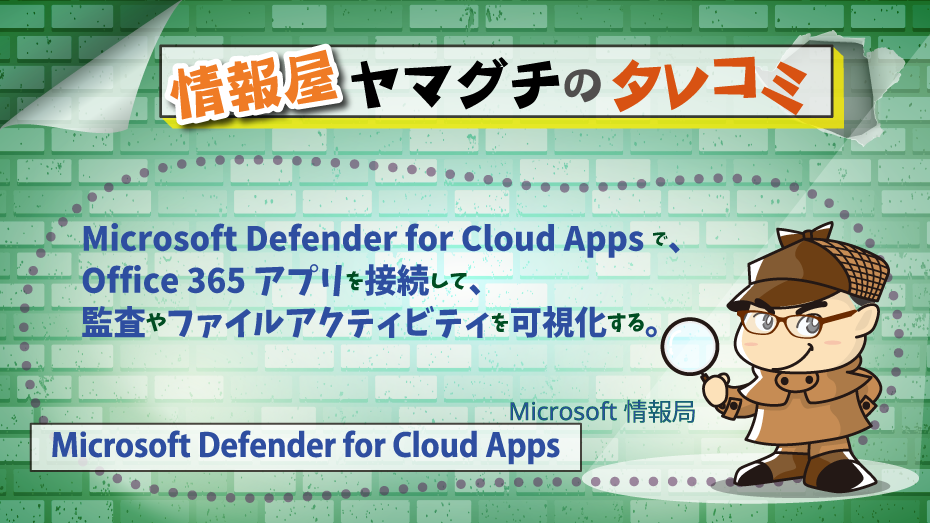
どうも、株式会社ソフトクリエイト 戦略ビジネス部 の山口です。
Microsoft Defender for Cloud Apps を契約した場合、最初に何をすれば良いの?という状況になることが多いと思います。
今回の投稿では、Microsoft Defender for Cloud Apps の利用を開始する最初の対応として、Microsoft Defender for Cloud Apps への Office365 の接続方法をご案内します。
本対応を実施することで、Office 365 関連の管理およびユーザーアクティビティを Microsoft Defender for Cloud Apps 上で確認可能となります。
1.コンプライアンスセンターで、ユーザーと管理者のアクティビティの記録を開始する。
Microsoft 365 管理センター →「コンプライアンス」をクリックし、コンプライアンスセンターにアクセスします。
-1.png)
・「監査」ページを確認し、アクティビティの記録が開始されていない場合には、"ユーザーと管理者のアクティビティの記録を開始する。"をクリックして、機能を有効化します。
-2.png)
・「監査」ページでアクティビティの監視が開始されている場合は、以下のキャプチャのようになります。
※追加作業不要
-3.png)
2.セキュリティセンターで、ファイル監視の有効化を行う。
1.Microsoft 365 管理センター →「セキュリティ」をクリックし、セキュリティセンターにアクセスします。
2.「設定」-「クラウドアプリ」-「ファイル」にアクセスする。
3.「ファイル監視を有効にする」にチェックを入れ「保存」をクリックする。
-4.png)
3.Microsoft Defender for Cloud Apps と Office 365 を接続する。
1.セキュリティセンターの「その他のリソース」-"Microsoft Defnder for Cloud Apps"の「開く」をクリックします。
-5.png)
2.「Office 365」のアプリコネクタ横の「・・・」をクリックし、「設定の編集」をクリックします。
※「Office 365」アプリが存在しない場合には、「+アプリを接続」-「Office 365」より、接続操作を実施します。
-6.png)
3.「Azure AD 管理イベント」、「Azure AD サインイン イベント」、「Azure AD アプリ」、「Office 365 アクティビティ」、「Office 365 ファイル」にチェックを入れ、「接続」をクリックします。
-7.png)
4."Office 365 が接続されました"のメッセージを確認し、「完了」をクリックします。
-8.png)
5.同期ステータスの画面が表示されたら、「閉じる」をクリックします。
-9.png)
6.接続されたアクティビティを確認する。
ここまでの手順を実施することで、Office 365 アプリの管理やユーザーアクティビティをセキュリティセンターで、確認することが可能となります。
このアクティビティについては、Office 365 以外の box, Google Workspace, Dropbox, Salesforce 等でも同様に接続操作をして、アクティビティを確認できます。
・アクティビティ(管理・ユーザー) : セキュリティセンター → [クラウドアプリ]-[アクティビティ ログ]
-10.png)
・ファイルアクティビティ : セキュリティセンター → [クラウドアプリ]-[ファイル]
-11.png)