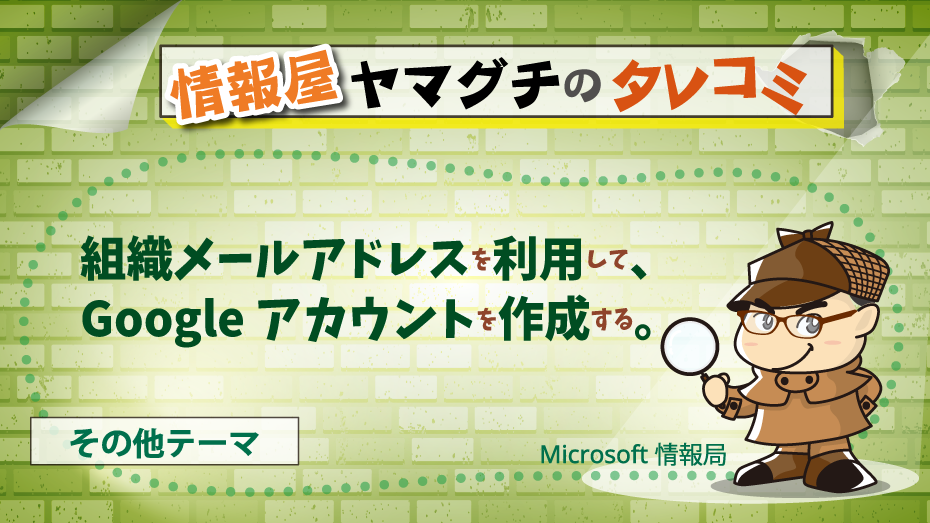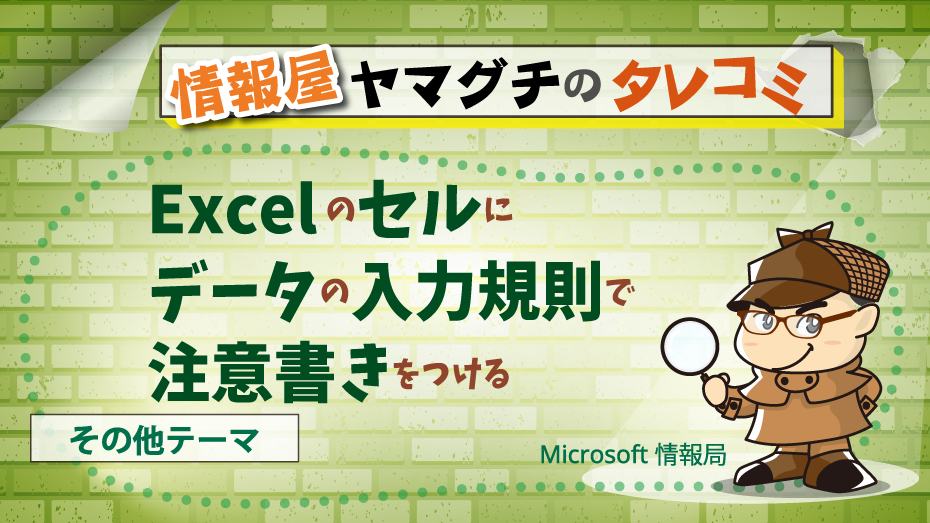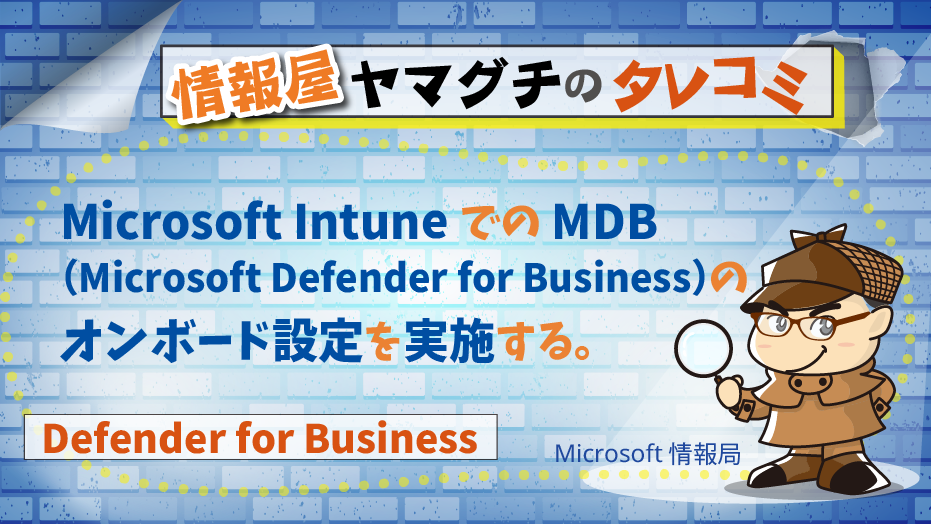
どうも、株式会社ソフトクリエイト 戦略ビジネス部 情報屋の山口です。
Microsoft Defender for Business を Windows に展開する方法は、主に次の3パターン準備されています。
❶ スタンドアローン環境(ワークグループ)
❷ Active Directory 環境
❸ Azure AD / Intune 環境
今回の投稿では、❸の Microsoft Intune を利用した展開方法をご案内したいと思います。
Microsoft Intune での MDB(Microsoft Defender for Business)のオンボード設定を実施する。
| ❶ スタンドアローン環境 (ワークグループ) |
❷ Active Directory 環境 | ❸ Azure AD / Intune 環境 |
|---|---|---|
-1-1.png) |
-1-2.png) |
-1-3.png) |
| スクリプトで有効化 | GPO(Group Policy Object)で有効化 | Microsoft Intune で有効化 |
| (任意)Azure AD 参加 | GPO(Group Policy Object)で設定を管理 | Microsoft Intune で設定を管理 |
| 構成管理機能 で管理 | - | |
1.エンドポイントマネージャー( https://endpoint.microsoft.com )に全体管理者権限を持つユーザーでアクセスします。
2.エンドポイントマネージャーの「エンドポイントセキュリティ」-「エンドポイントの検出と応答」にアクセスします。
3.「+ポリシーの作成」をクリックします。
-2.png)
4.プラットフォームの項目にて、「Windows 10 以降」を選択します。
5.プロファイルの種類の項目にて、「エンドポイントの検出と応答」を選択し、「作成」をクリックします。
-3.png)
6.名前欄に任意のプロファイル名を入力し、「次へ」をクリックします。
-4.png)
7.次のテレメトリの報告頻度を早める設定を変更し、「次へ」をクリックします。
-5.png)
8.「次へ」をクリックします。
-6.png)
9.「+グループの追加」をクリックし、設定を適用するグループを検索および選択し、「選択」をクリックします。
-7.png)
10.選択されたグループを確認し、「次へ」をクリックします。
-8.png)
11.設定内容を確認し、「作成」をクリックします。
-9.png)
本設定を適用した Windows に対して、ポリシーが適用するとそのうち、セキュリティセンターのデバイス インベントリの一覧に表示されるようになります。
※ 本投稿は、弊社で運営していますソフクリ365倶楽部のTeams投稿等で案内した内容を再編したものになります。ソフクリ365倶楽部のプレミアム会員様については、倶楽部への投稿や技術情報の投稿等を閲覧、アクションすることが可能です。