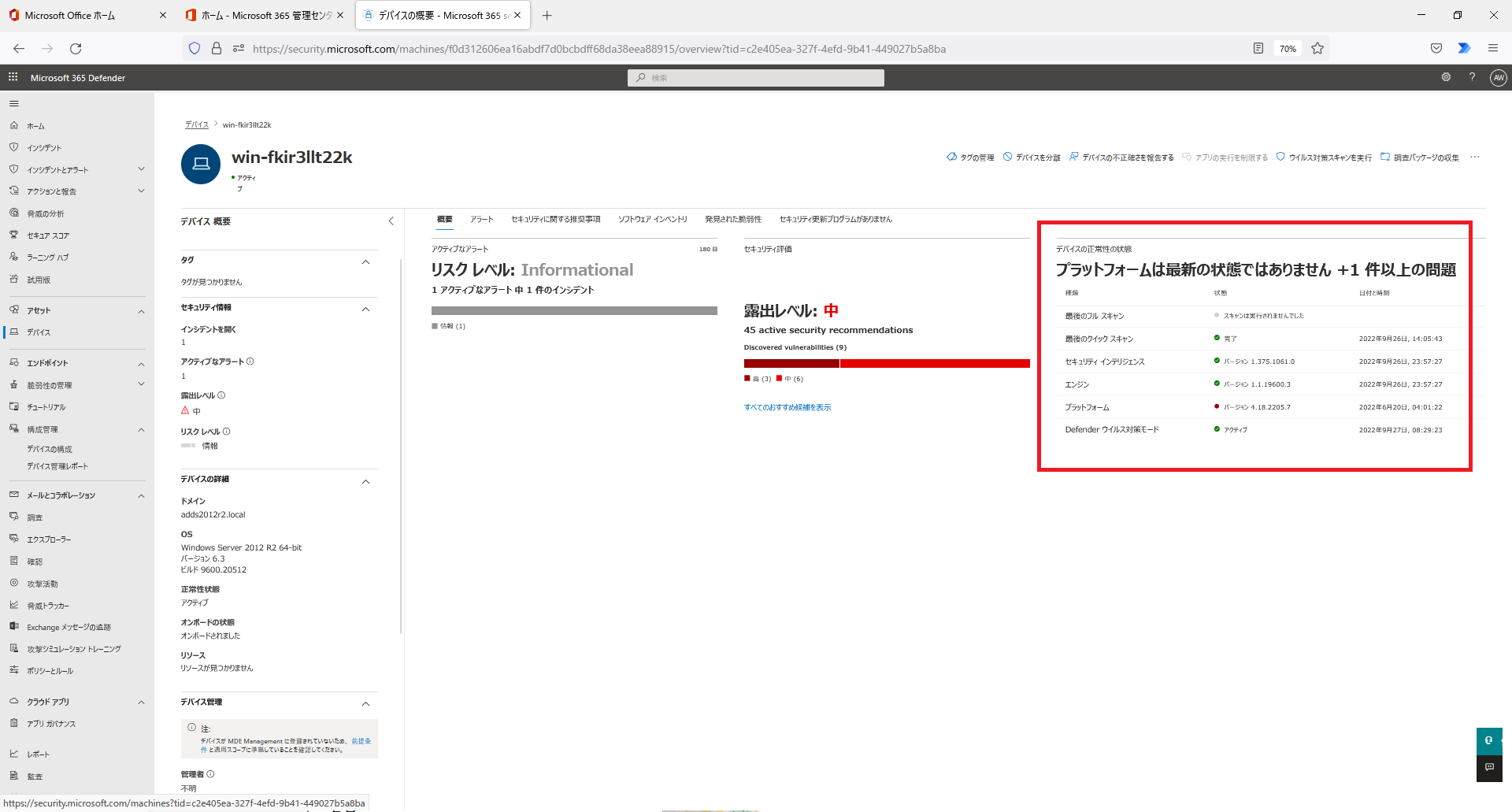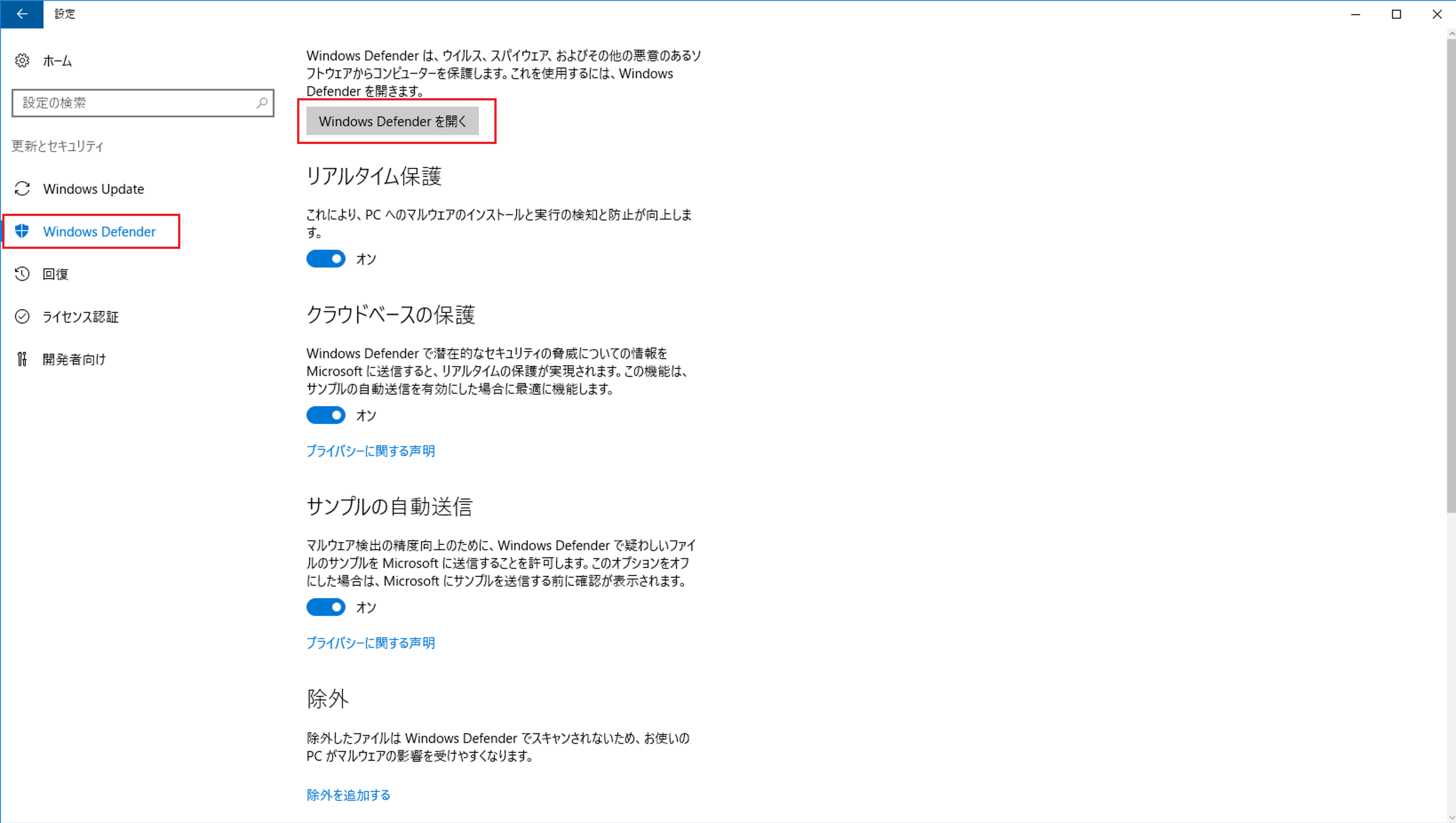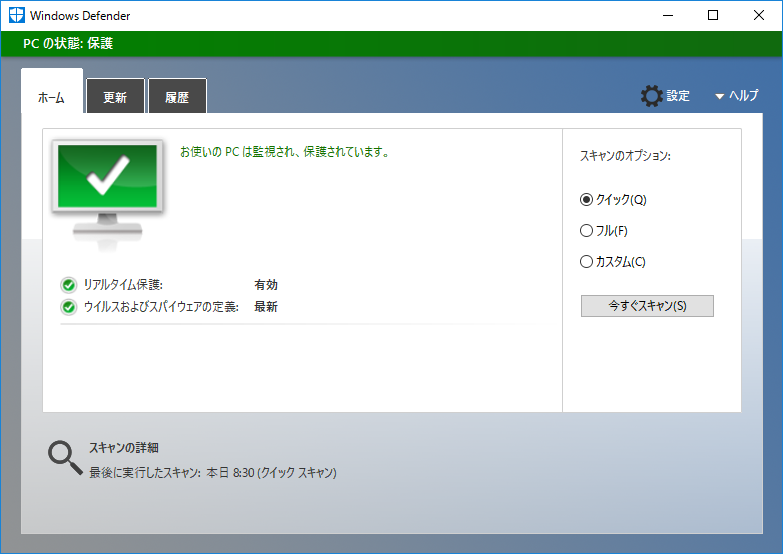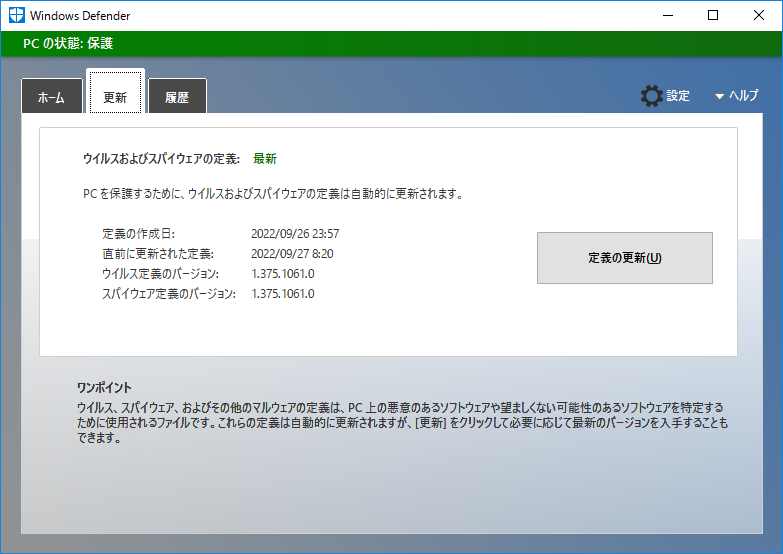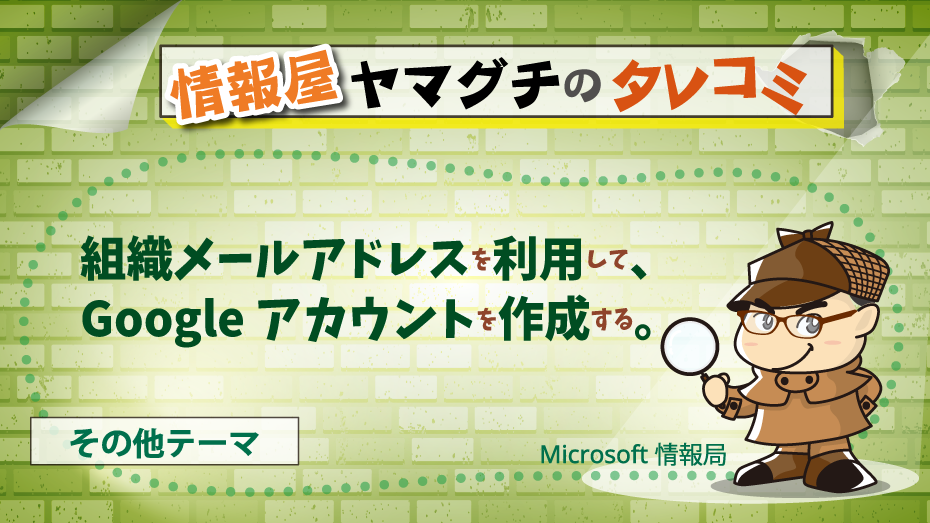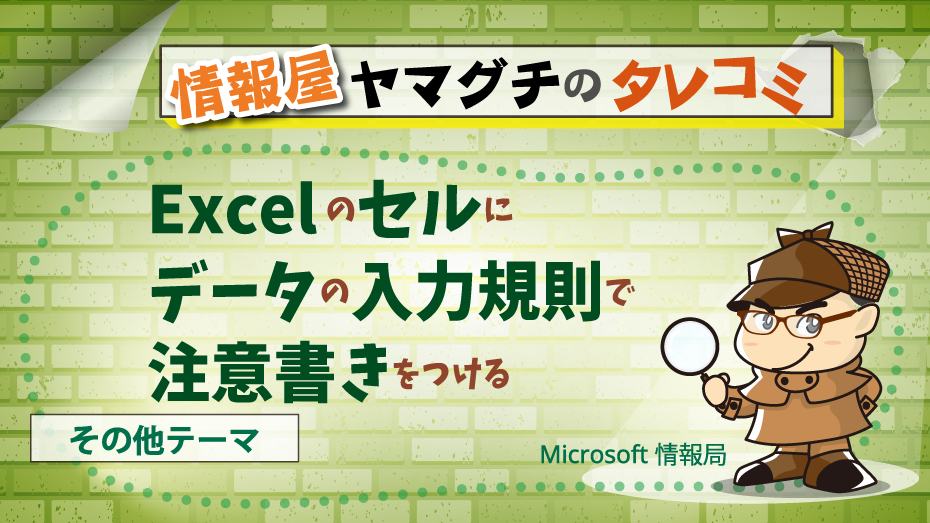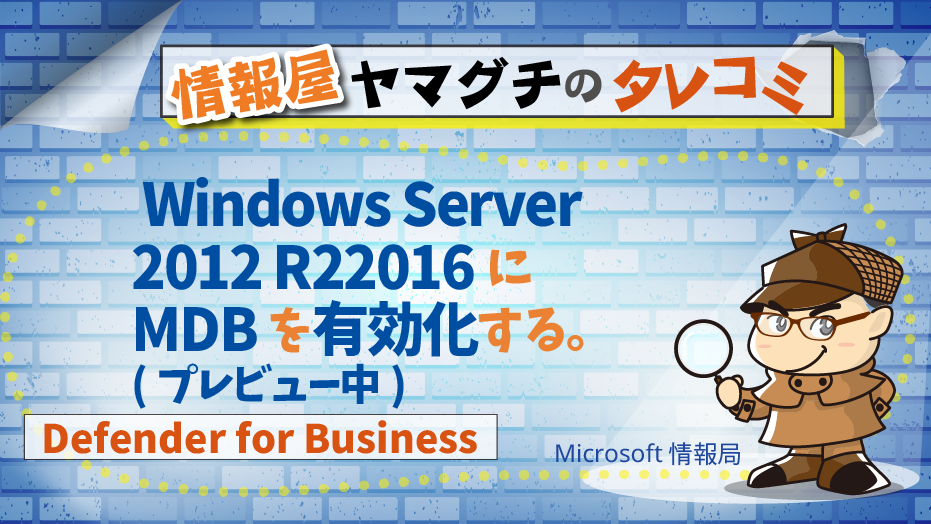
皆さん元気にしていますか?私はそこそこ元気にやっています。
株式会社ソフトクリエイト 戦略ビジネス部 で情報屋の山口です。
今回の投稿では、Windows Server 2012 R2/2016にMicrosoft Defender for Business Server (MDBS)を有効化する(プレビュー中)方法について、説明していきます。
※ 本機能は、現在プレビュー中の機能で、年内には、本公開を予定している機能になりますので、その点を、ご理解いただいた上でのご利用をお願いします。
主なご案内
- サーバー管理の機能については、Microsoft Defender for Endpoint Server の機能そのままです。
- 現時点での機能の利用にあたり、プレビュー機能を有効化します。プレビュー機能を有効化した場合、MDBの開発中の機能を先行して、利用することが可能となります。
- 本機能は、現在プレビュー中の機能です。Microsoft 365のサポートについては、プレビュー中を前提に限定的にサポートを受けることが可能です。
- プレビュー期間中については、ライセンスの購入が不要となりますが、製品の正式公開後は、MDBライセンスをサーバー台数分ご契約ください。(1台$3程度との予告)
- 本番公開後、利用機能のオフボーディング、再オンボーディングの必要性が発生する可能性があります。
- Windows Server 2012 R2 では、Microsoft Defender ウイルス対策用のユーザー インターフェイスはありません。
- 更新プログラムについては、月次の更新プログラムを最新迄適用する様にしてください。
- オンボード方法および機能制限については、以下のWebサイトをご確認ください。
Windows サーバーを Microsoft Defender for Endpoint にオンボードします
Windows Server 2012 R2 および 2016 の新しい統合ソリューション パッケージの既知の問題と制限事項
-
Microsoft 365 管理センターの管理画面( https://admin.microsoft.com に、全体管理者権限を持つユーザーでアクセスします。
- 管理センターメニューの「セキュリティ」をクリックします。
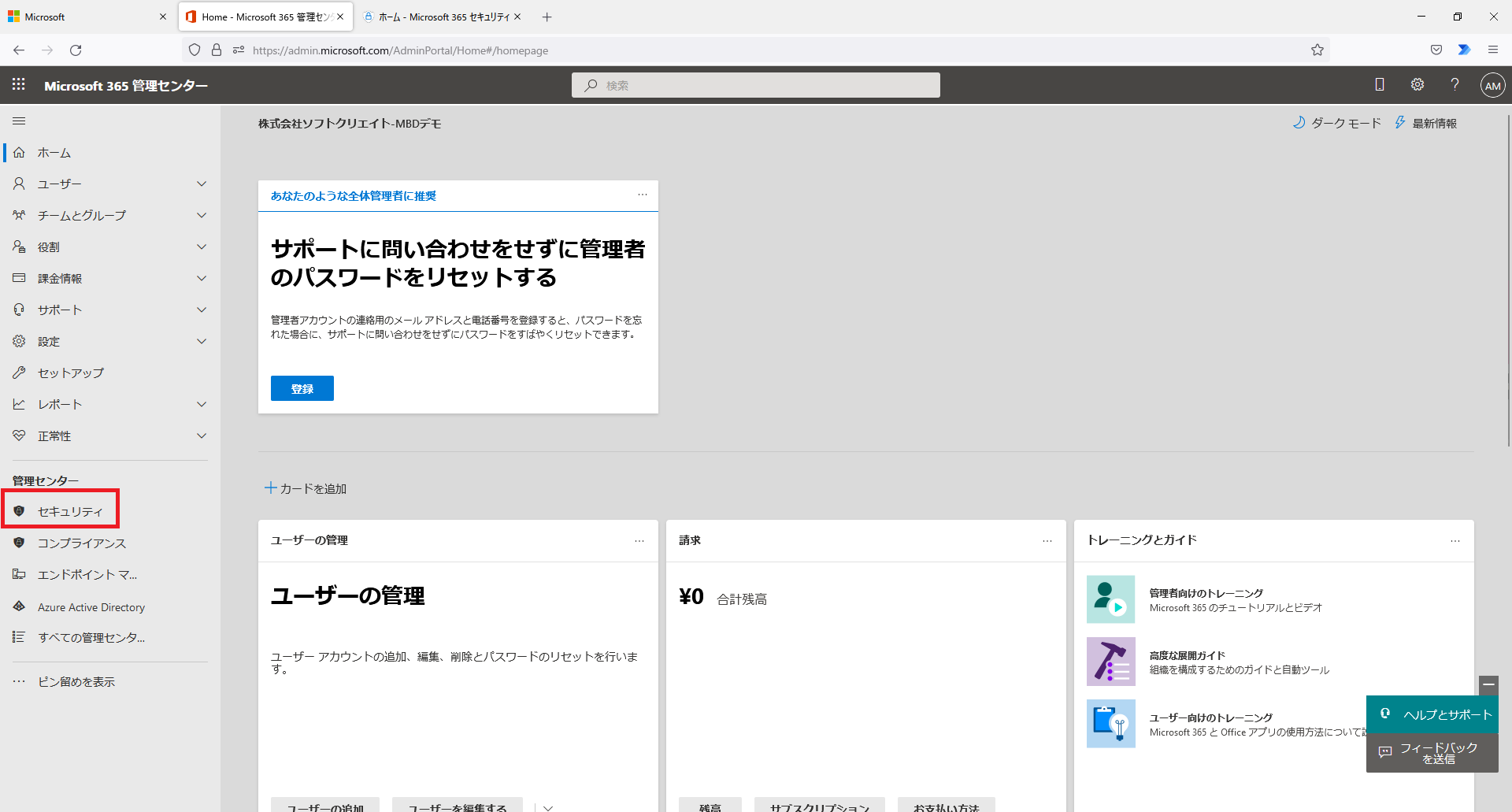
- 「設定」-「エンドポイント」をクリックします。
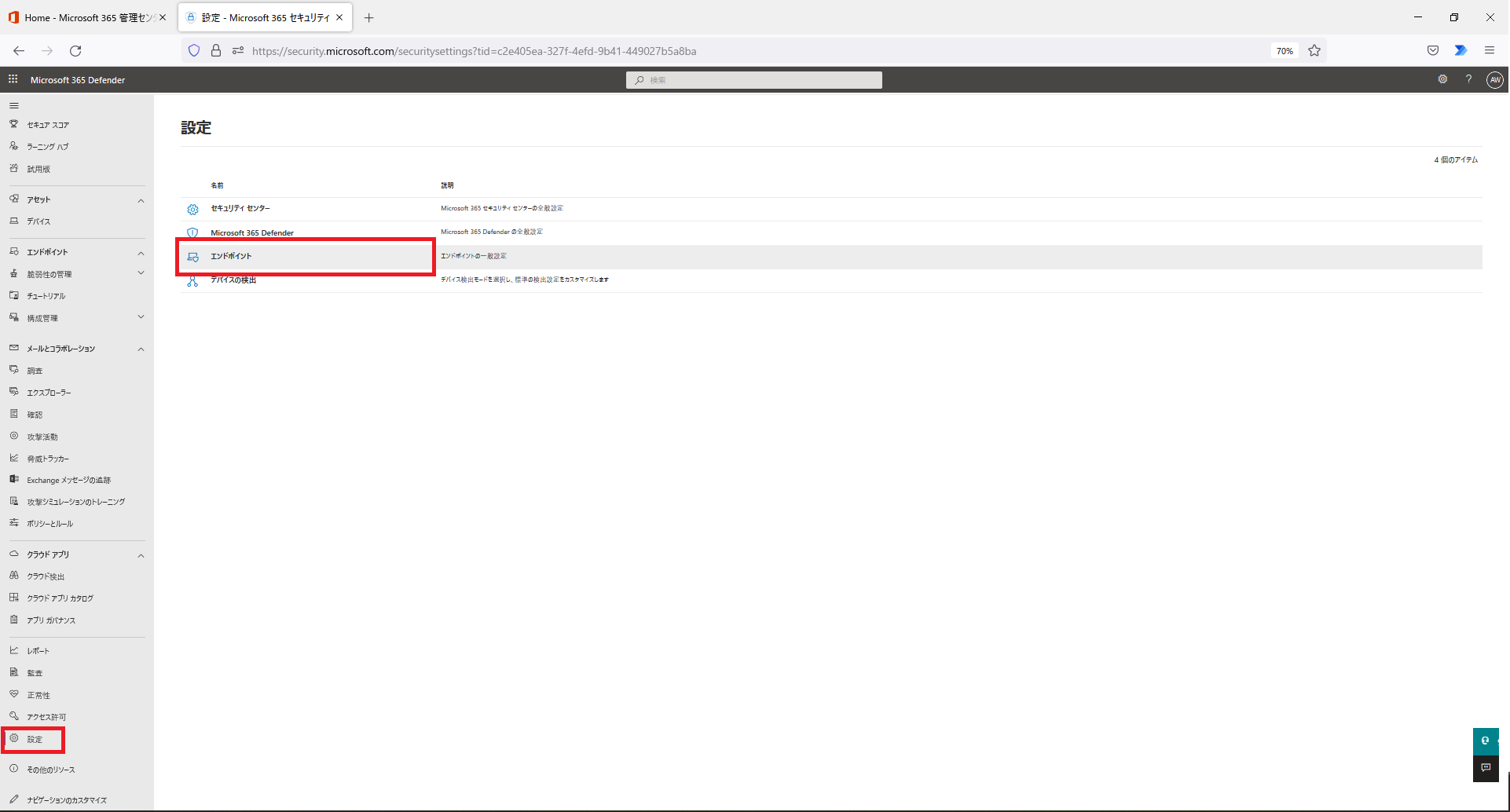
- 「高度な機能」の「プレビュー機能」をオンにして、「ユーザー設定の保存」をクリックします。
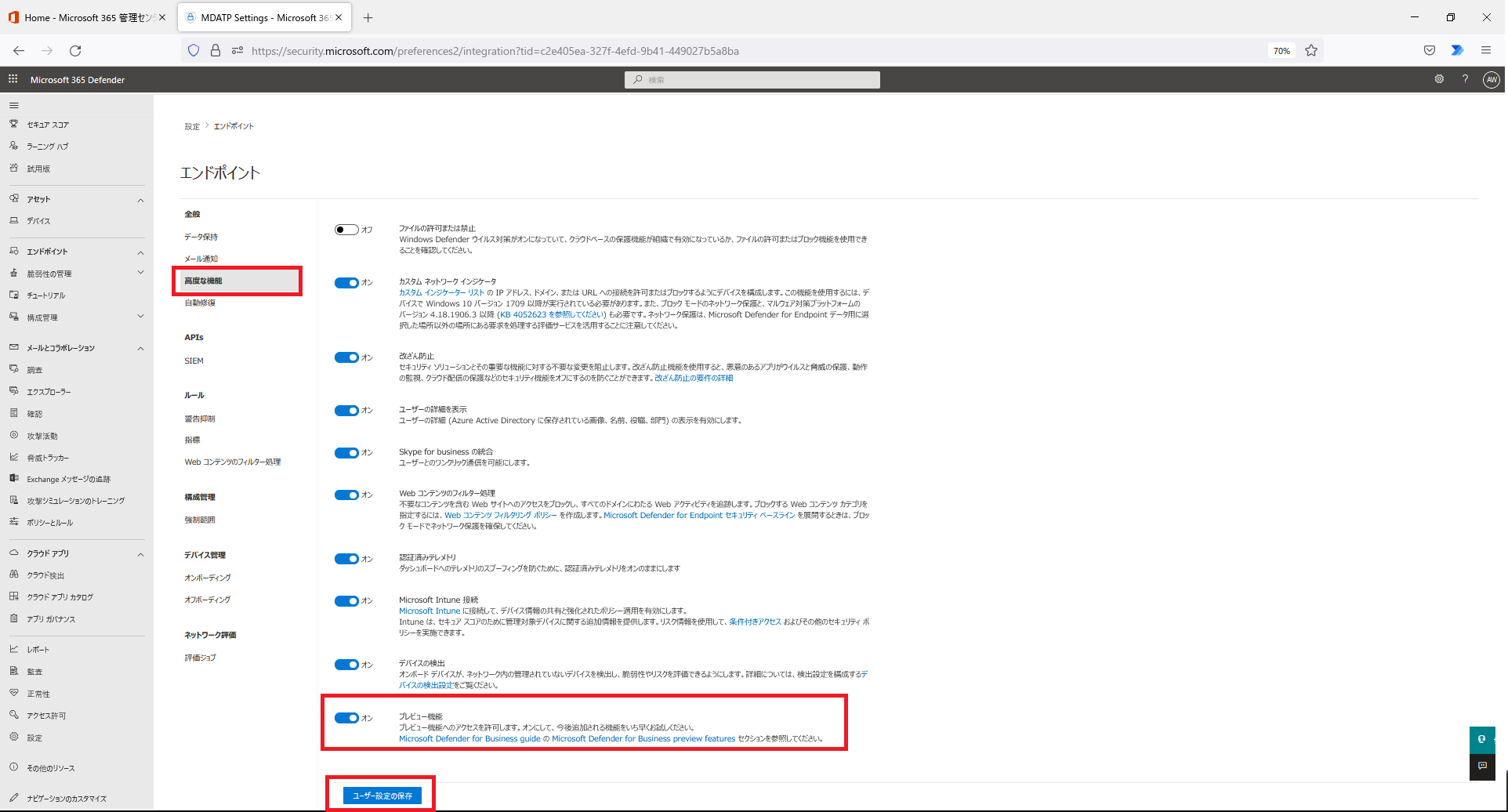
- 「オンボーディング」画面のオペレーティングシステムの選択にて、「Windows Server 2012 R2および2016」を選択します。
- 「インストールパッケージのダウンロード」および「オンボードパッケージのダウンロード」をクリックします。
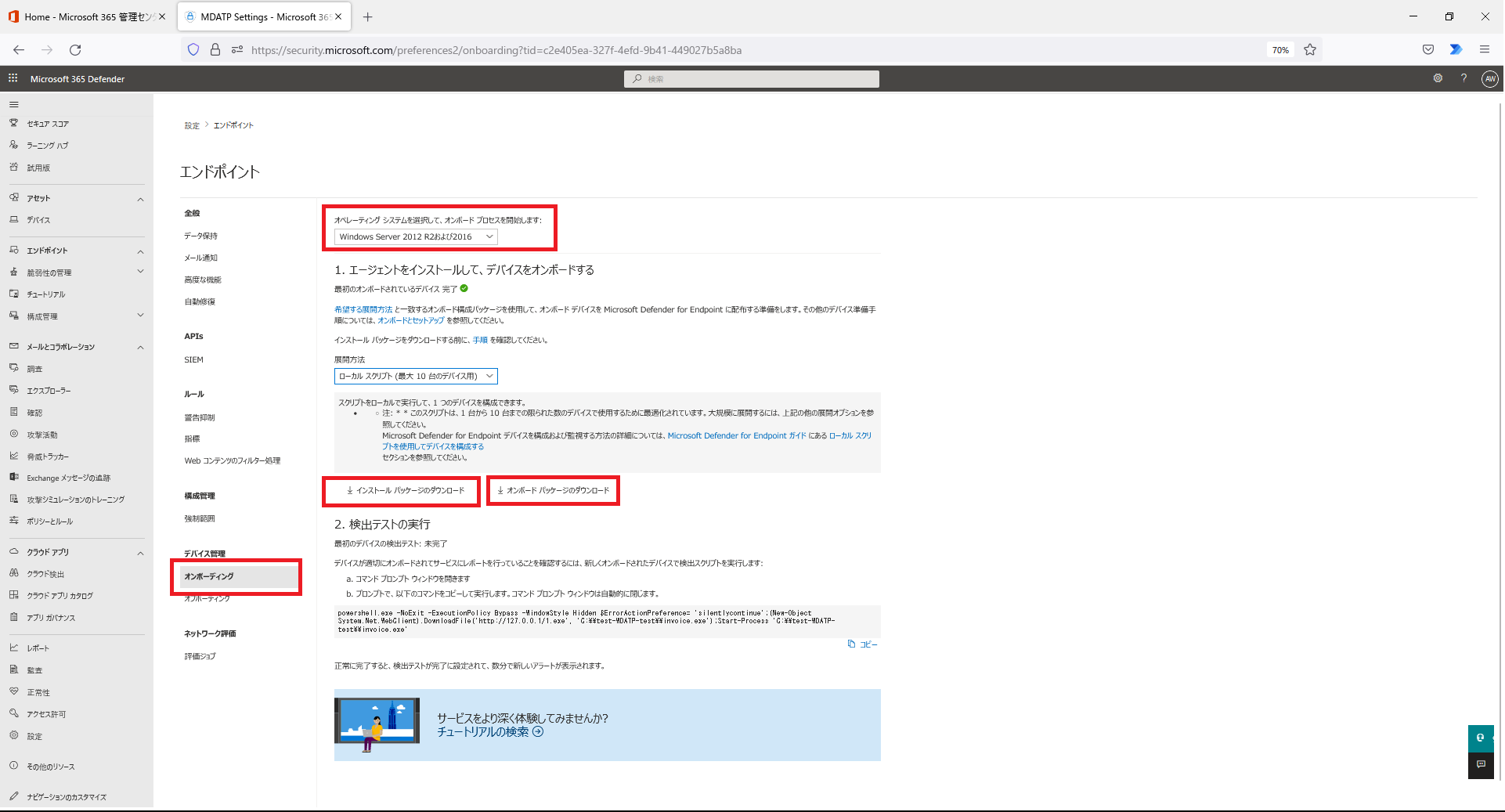
- 「インストールパッケージのダウンロード」および「オンボードパッケージのダウンロード」のダウンロード完了を確認します。
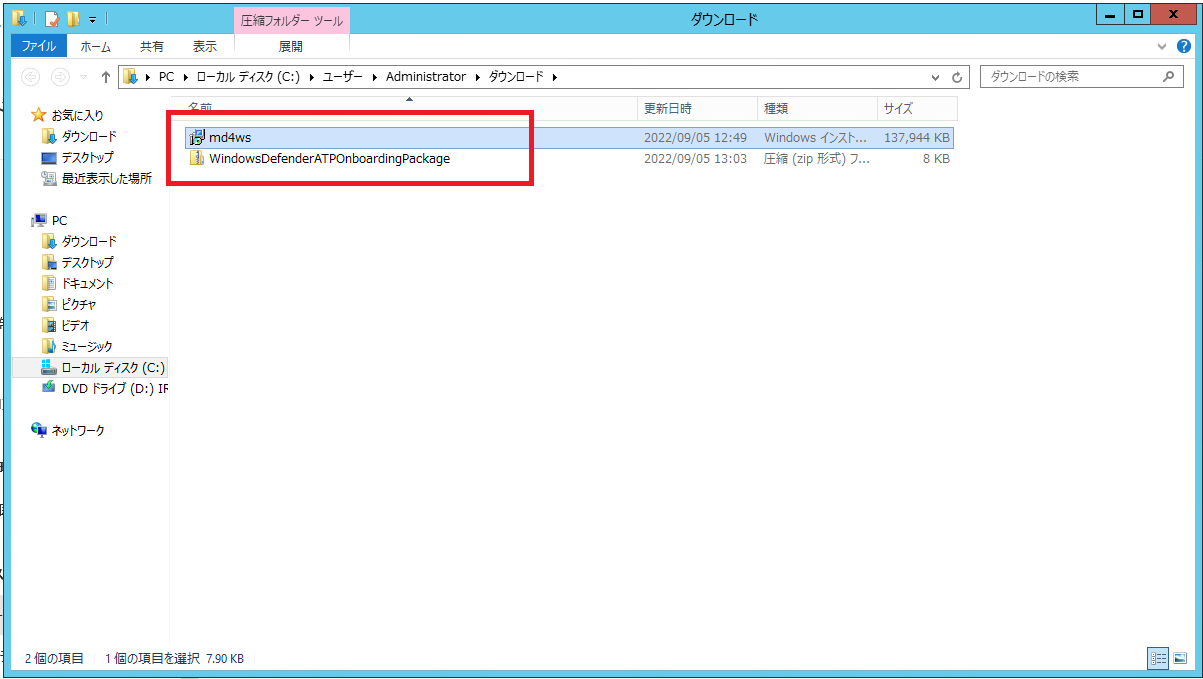
- 対象サーバーの月次更新プログラムを最新迄適用します。
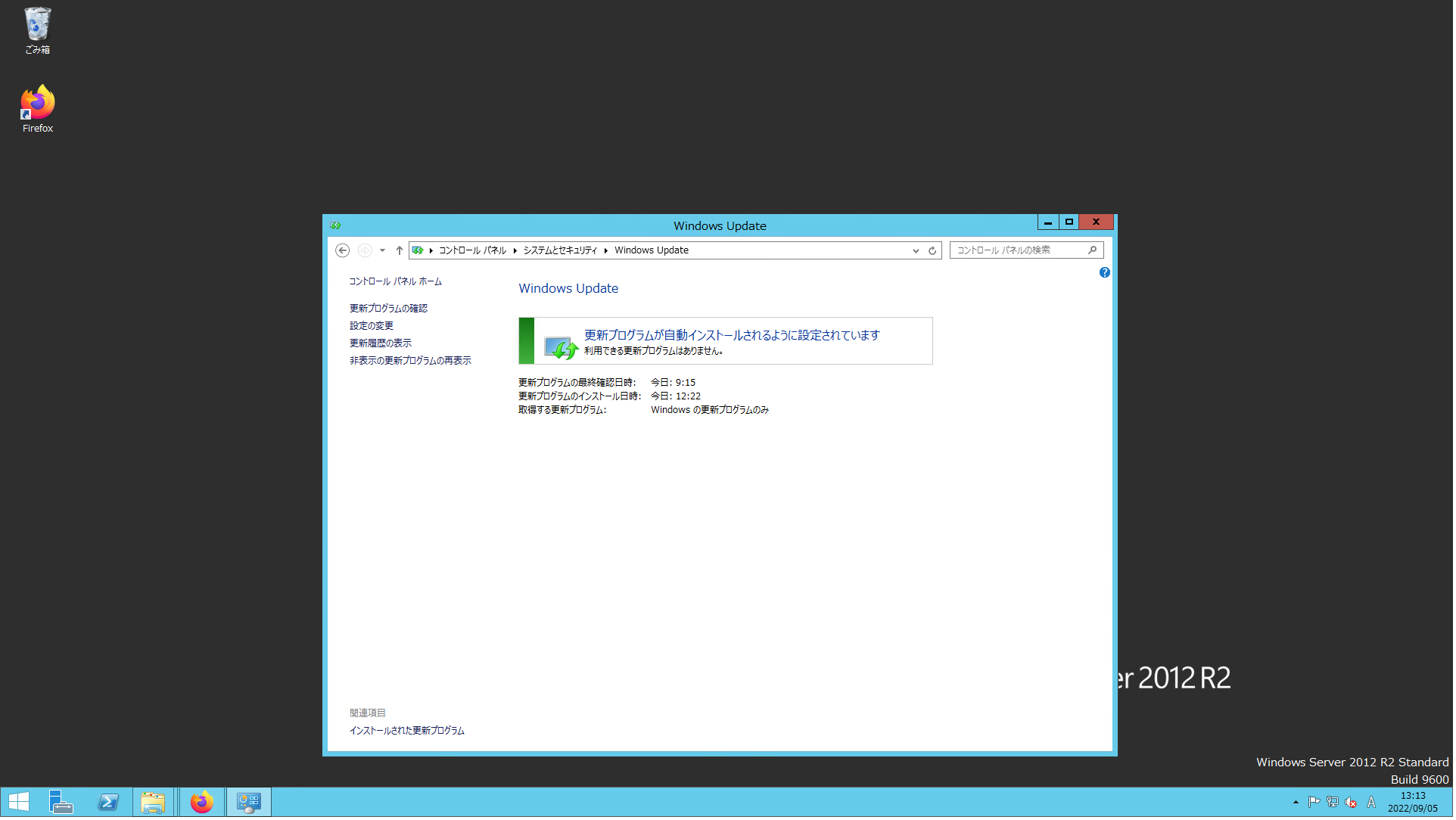
- セキュリティセンターよりダウンロードした「md4ws」ファイルをダブルクリックします。
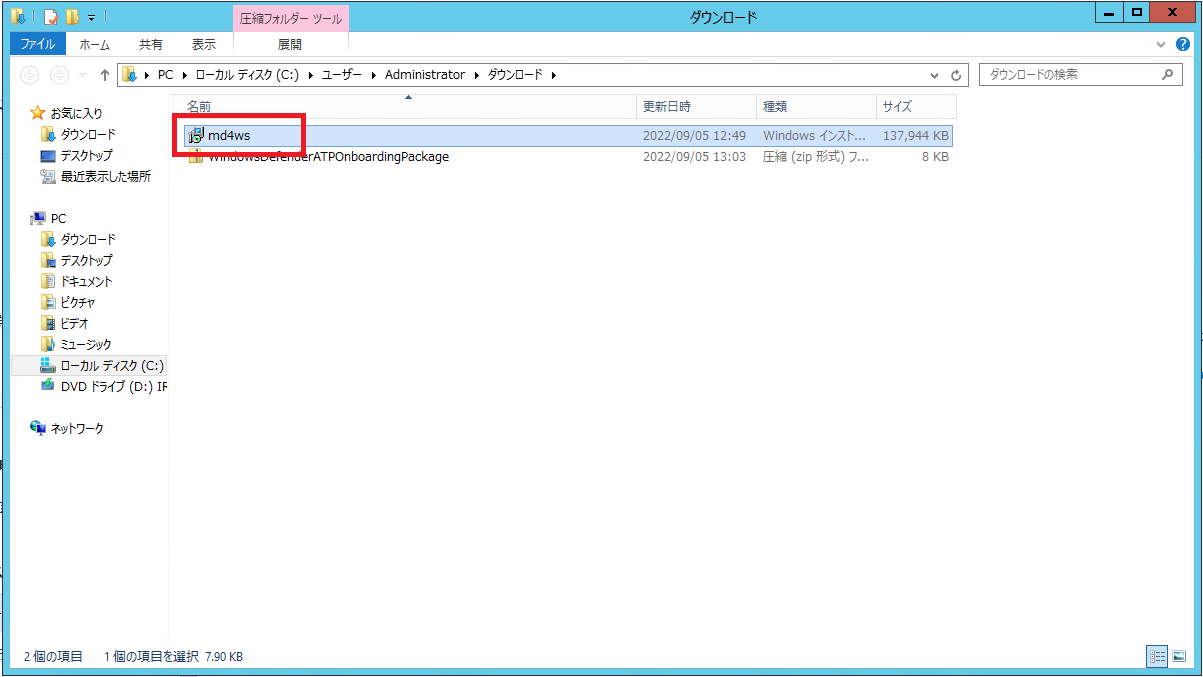
- 「次へ」をクリックします。
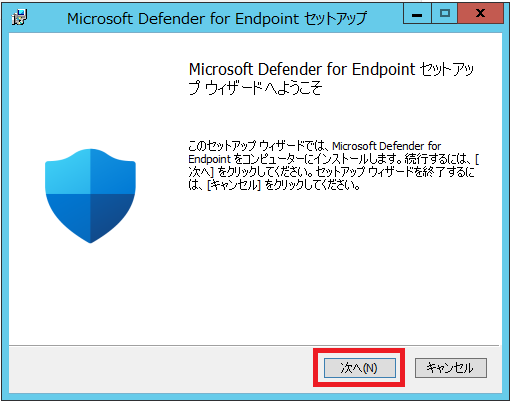
- 「使用許諾契約書に同意します」にチェックを入れ、「次へ」をクリックします。
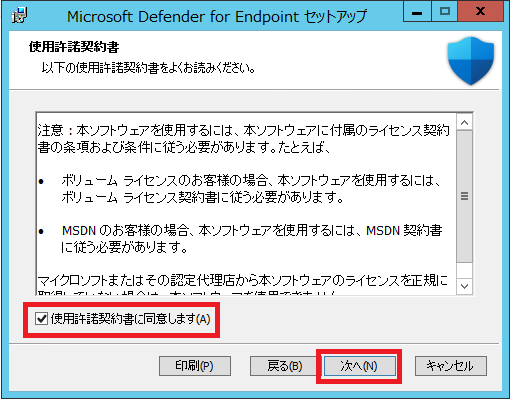
- 「インストール」をクリックします。
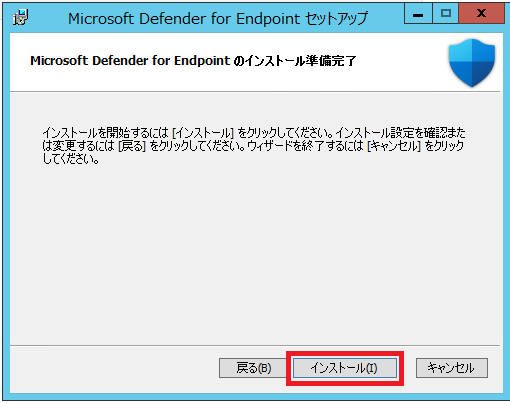
- 「完了」をクリックします。
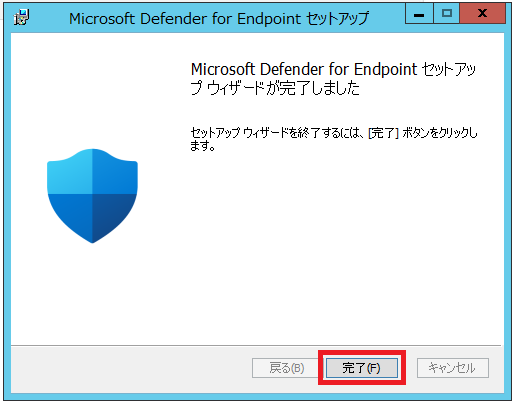
- セキュリティセンターよりダウンロードした、「WindowsDefenderATPOnboardingPackage」を展開します。
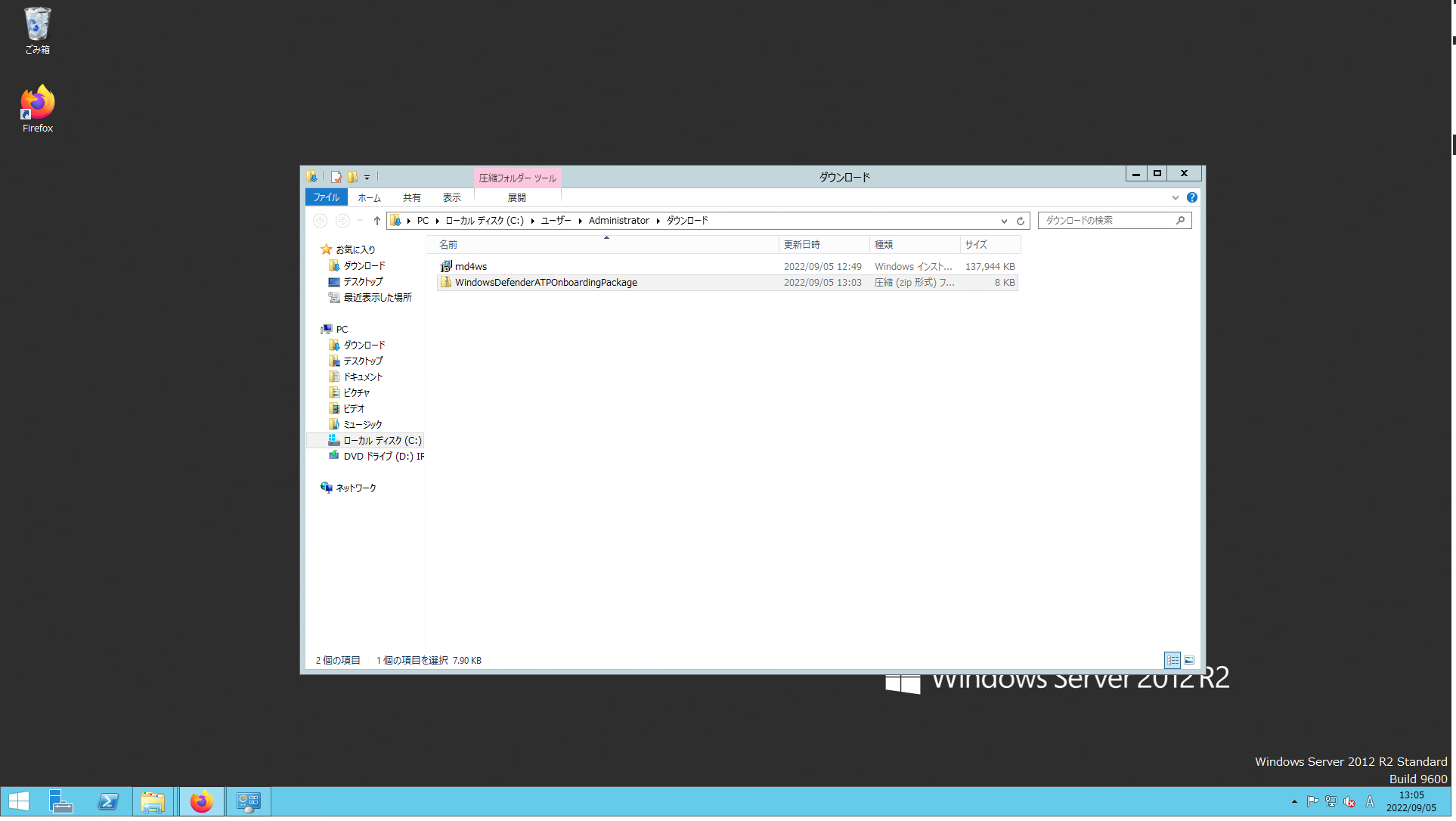
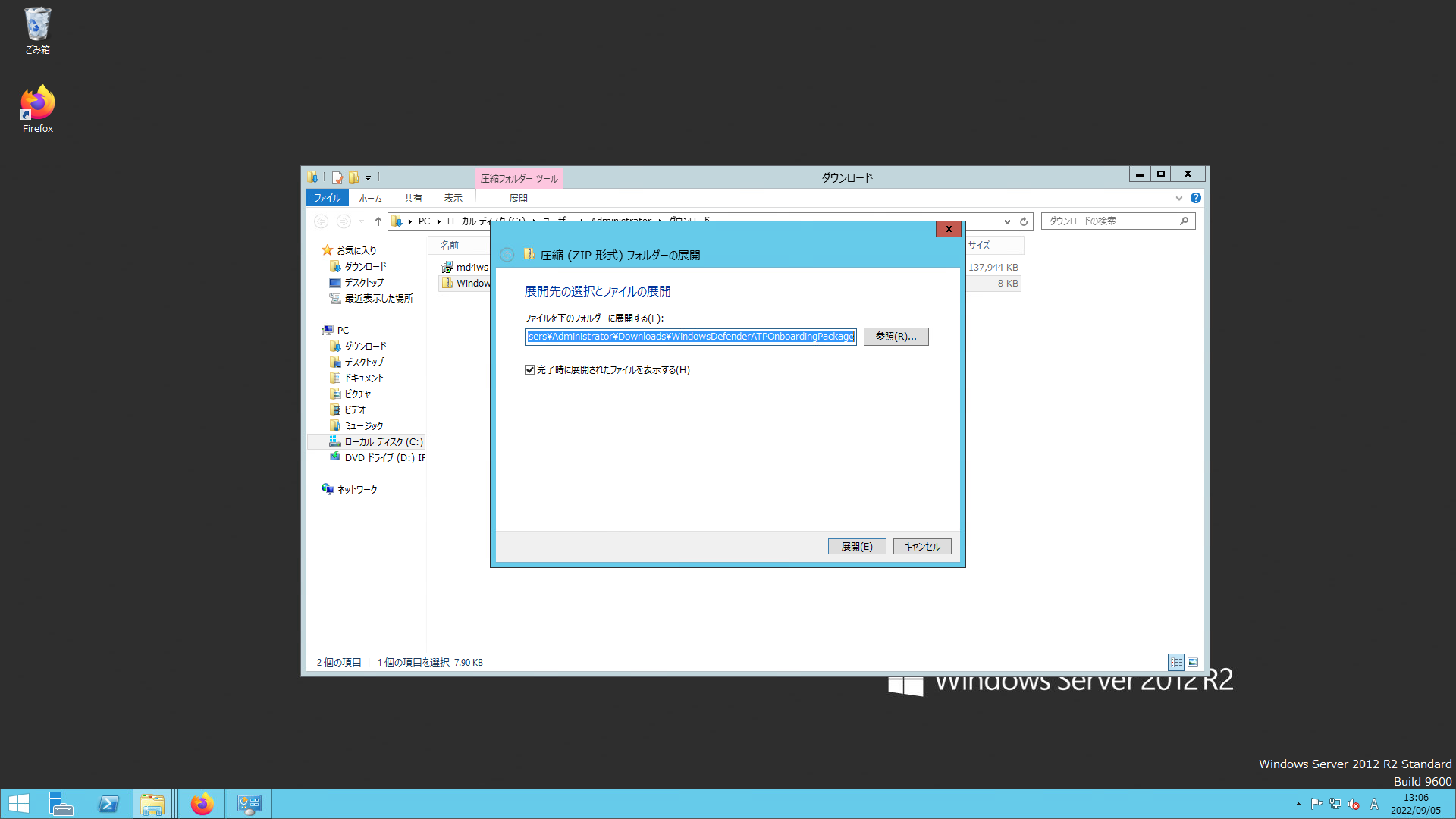
- ダウンロードした、オンボードパッケージを右クリックして、表示されるメニューより、「管理者として実行」をクリックします。
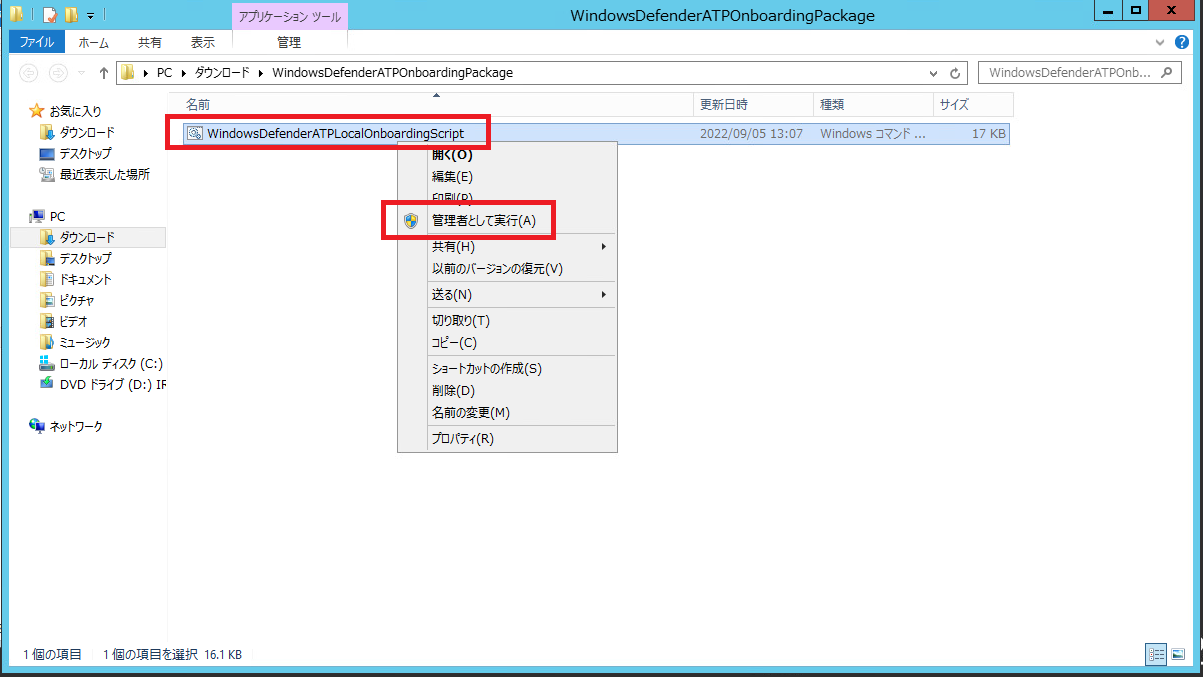
- セキュリティの警告画面が表示されたら、「実行」をクリックします。
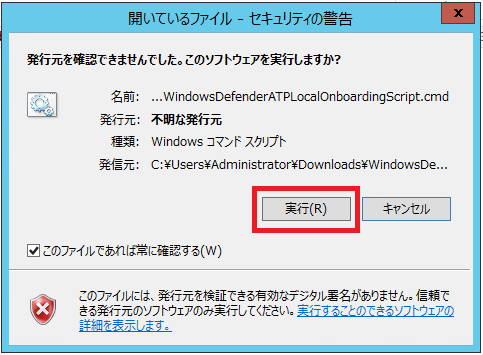
- ”Prees(Y) to Cnnfirm and continue or (N) to cancel and exit: Y”のメッセージが表示されたら、「Y」キー→「Enter」キーを押し、有効化を開始します。
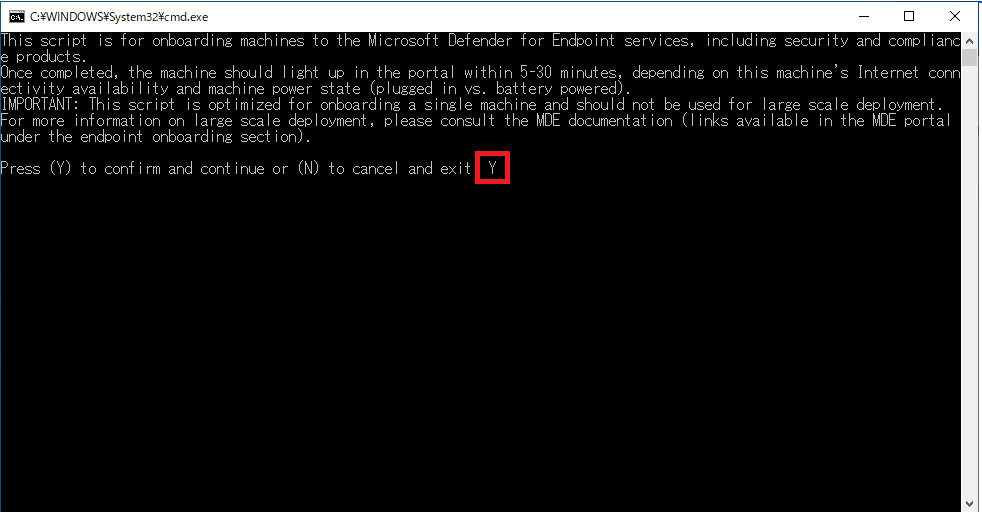
- ”Successfully onboarded machine to Microsoft Defender for Endpoint ”のメッセージが表示されたら、「Enter」キーを押します。
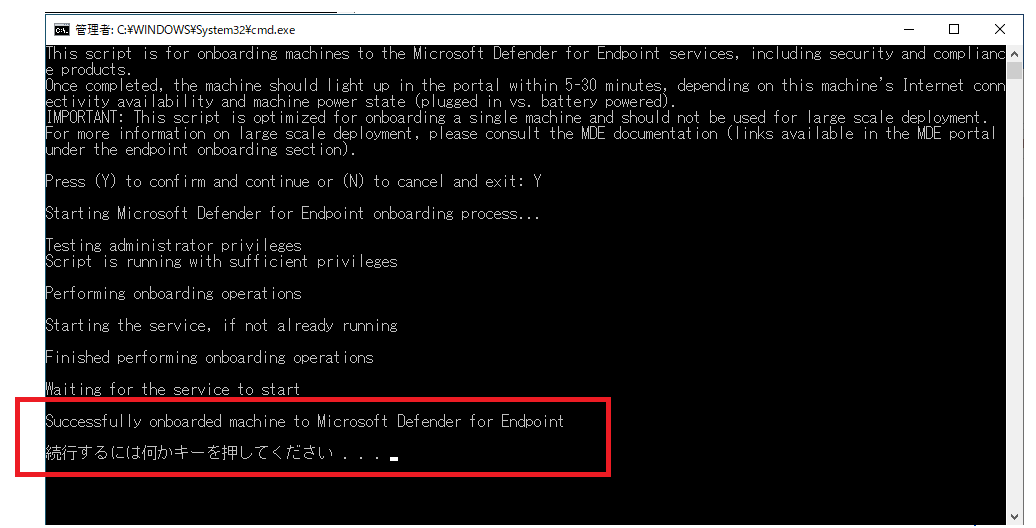
- コマンドプロンプトを起動し、以下コマンドを実行して、対象端末のセキュリティセンターへの検出を実行します。
※コマンドを実行しない場合には、検出迄半日~1日程度お待ちください。 powershell.exe -NoExit -ExecutionPolicy Bypass -WindowStyle Hidden $ErrorActionPreference= 'silentlycontinue';(New-Object System.Net.WebClient).DownloadFile('http://127.0.0.1/1.exe', 'C:\\test-WDATP-test\\invoice.exe');Start-Process 'C:\\test-WDATP-test\\invoice.exe'30分程度経過したら、セキュリティセンターの「デバイス」画面にて、MDBをオンボードしたサーバーが表示されることを確認します。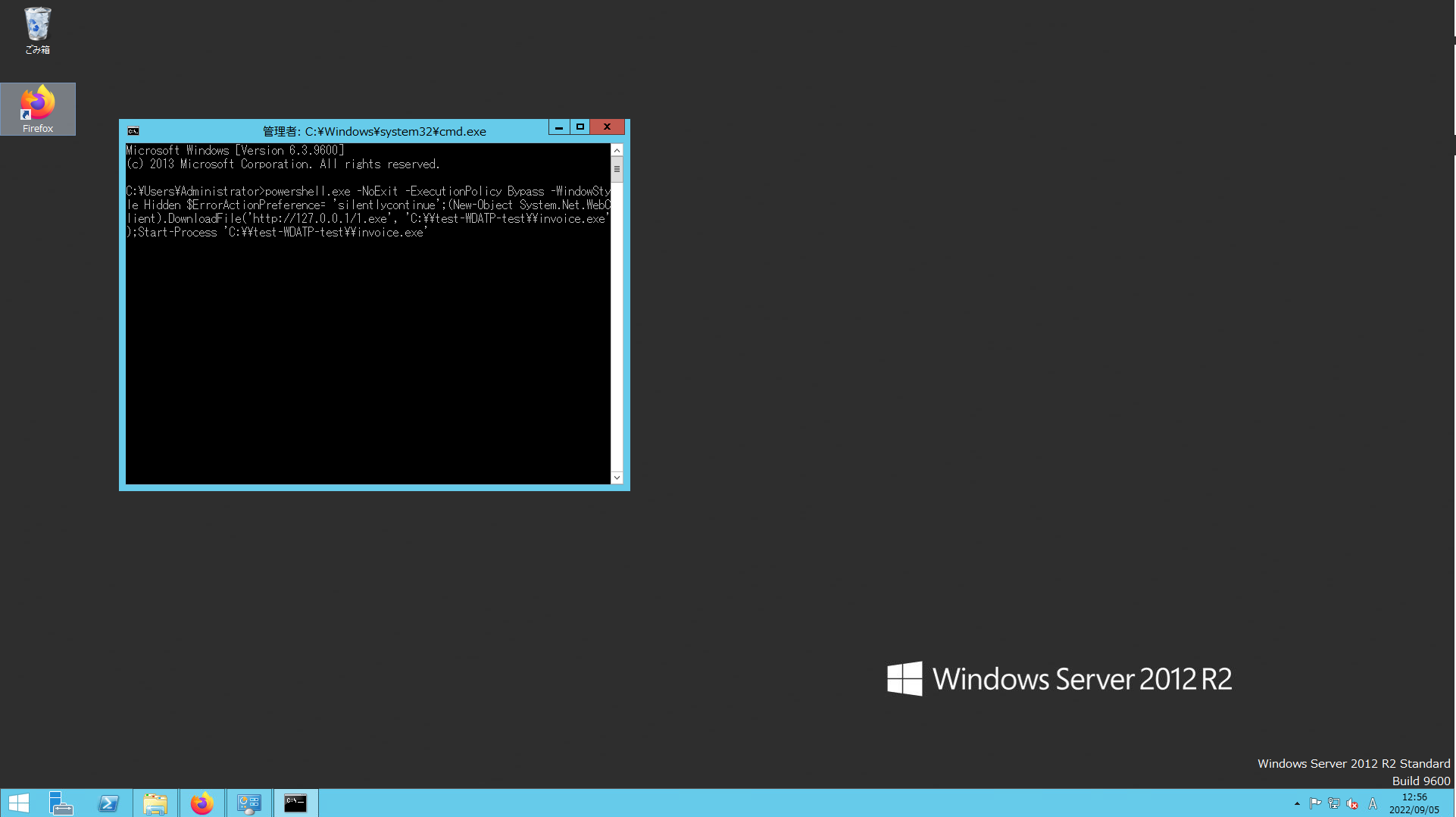 ※ Windows Server 2012 R2には、Microsoft Defender ウイルス対策の画面提供がありませんので、定義ファイルの更新状況等については、セキュリティセンターのデバイス詳細ページで確認頂く必要があります。
※ Windows Server 2012 R2には、Microsoft Defender ウイルス対策の画面提供がありませんので、定義ファイルの更新状況等については、セキュリティセンターのデバイス詳細ページで確認頂く必要があります。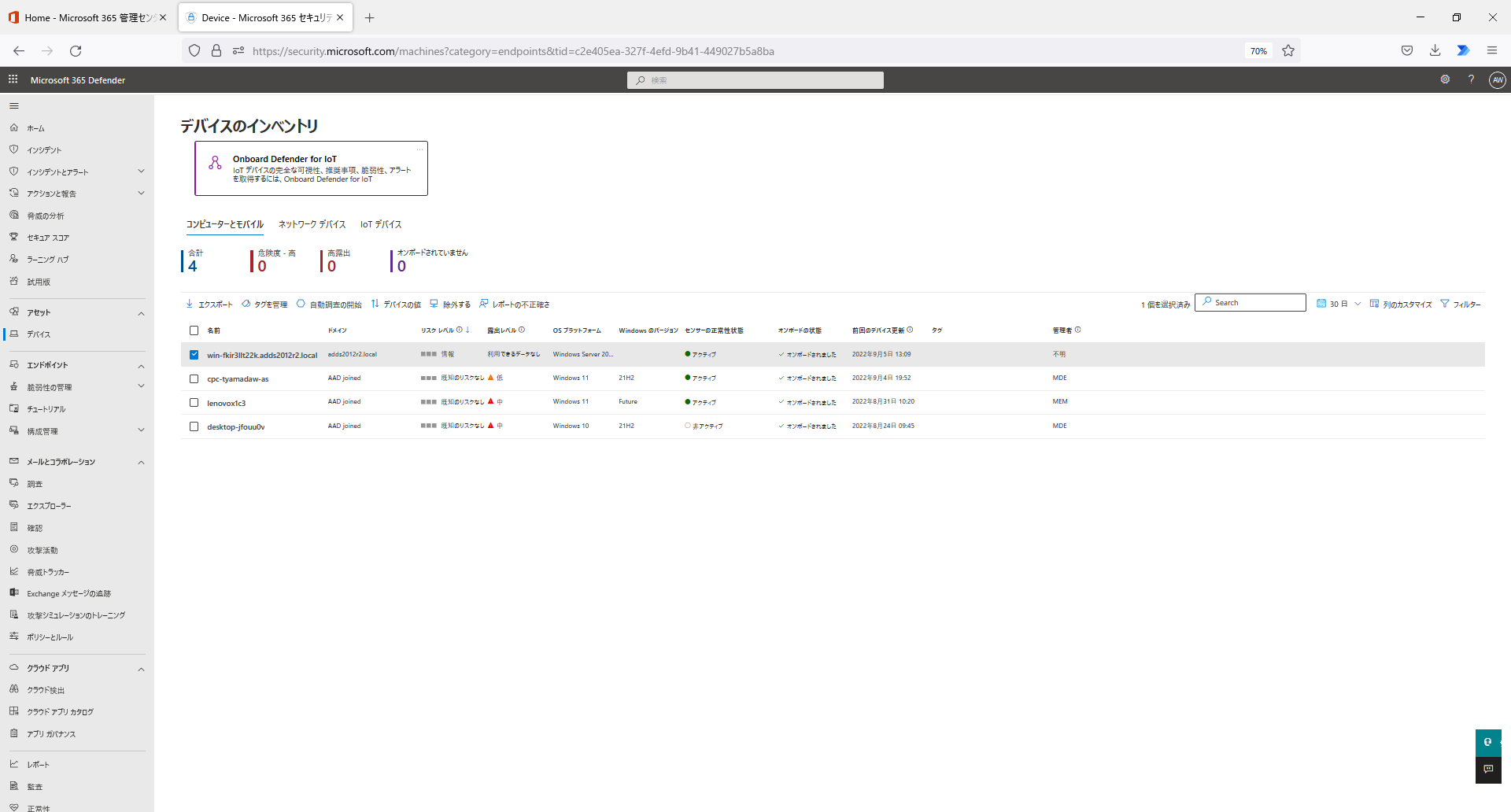 ※Windows 2016 Microsoft Defender ウイルス対策の画面については、「Windows スタートメニュー」→「歯車アイコン(設定アプリ)」→「更新とセキュリティ」→「Windows Defender 」→「Windows Defenderを開く」でアクセスすることが可能です。
※Windows 2016 Microsoft Defender ウイルス対策の画面については、「Windows スタートメニュー」→「歯車アイコン(設定アプリ)」→「更新とセキュリティ」→「Windows Defender 」→「Windows Defenderを開く」でアクセスすることが可能です。