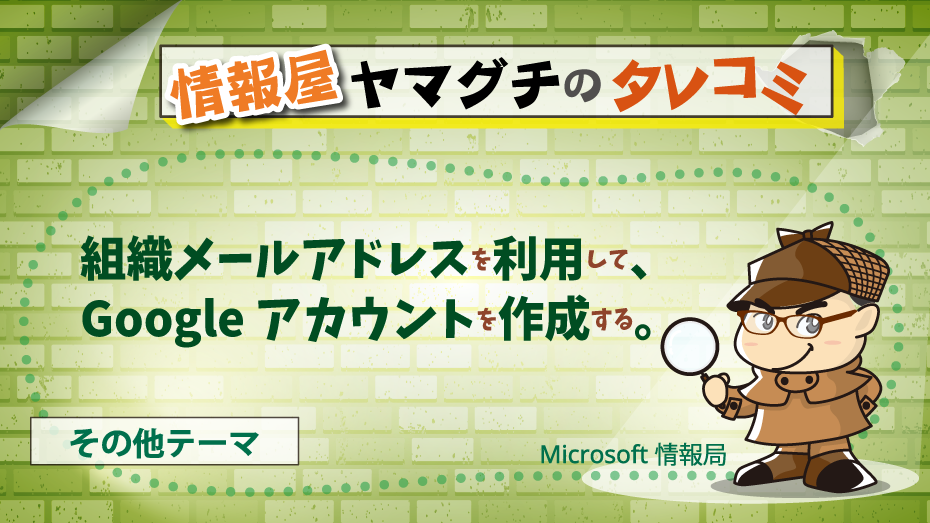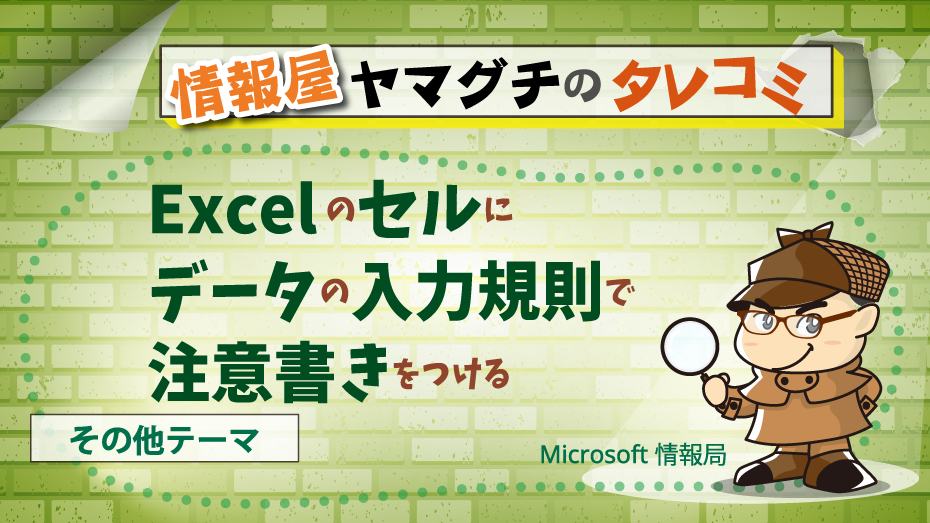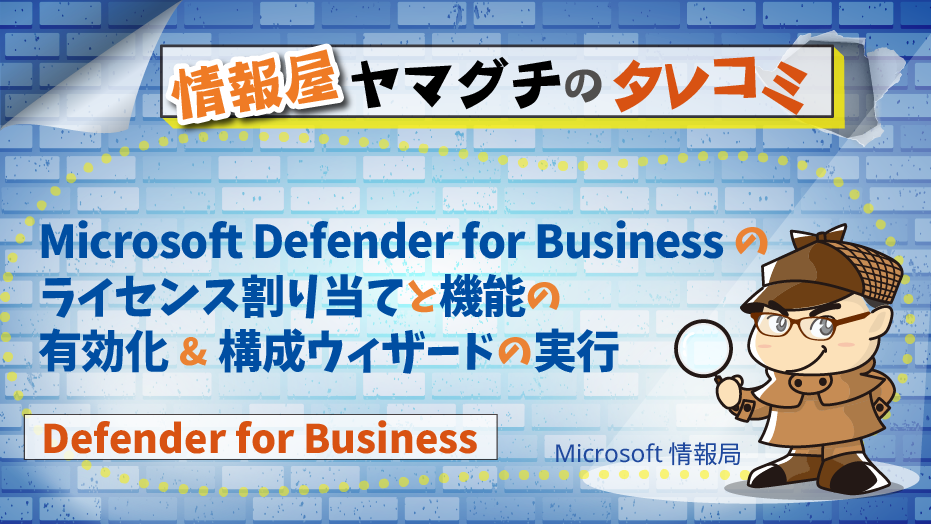
この記事の内容
どうも、株式会社ソフトクリエイト 戦略ビジネス部 で情報屋やってます。山口です。
前回、Microsoft Defender for Business の概要等のお話をしましたので、今回は、
Microsoft Defender for Business のライセンス割り当てと、機能の有効化から、構成ウィザードの実施までをご案内していきます。
※ Microsoft Defender for Business のライセンスの入手については、弊社宛にご相談下さい。
Microsoft Defender for Business のライセンスの確認とユーザーへの割り当て
- Microsoft 365 管理センターの管理画面(
https://admin.microsoft.com
)に、全体管理者権限を持つユーザーでアクセスします。
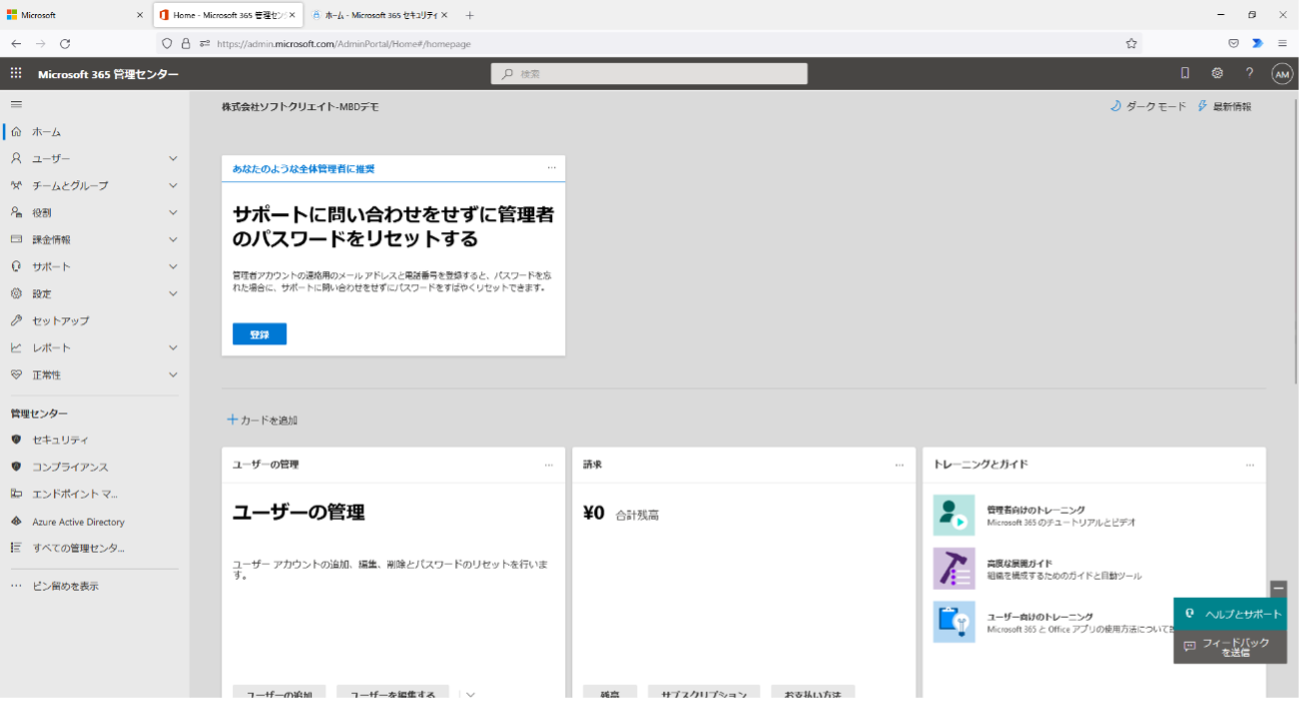
- 管理センターメニューの「課金情報」-「ライセンス」をクリックします。
- 「Microsoft Defender for Business」ライセンスが表示されていることを確認します。
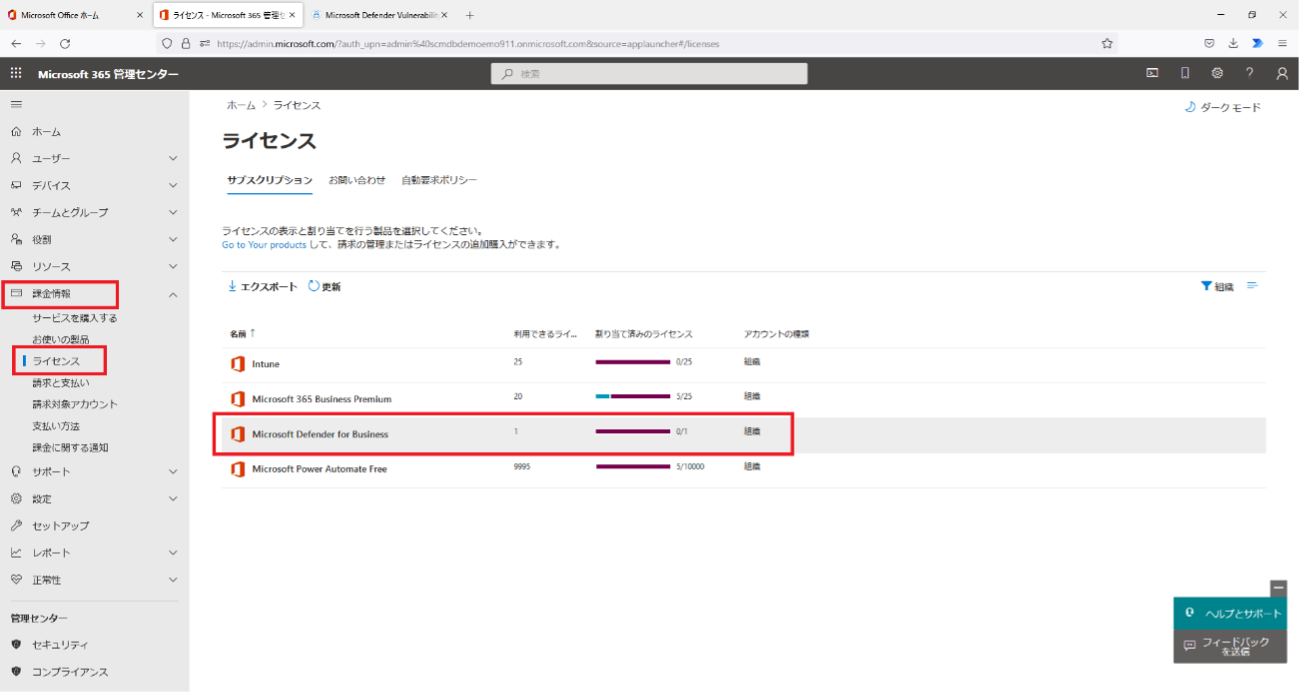
- 「Microsoft Defender for Business」をクリックします。
- 「+ライセンスの割り当て」をクリックします。
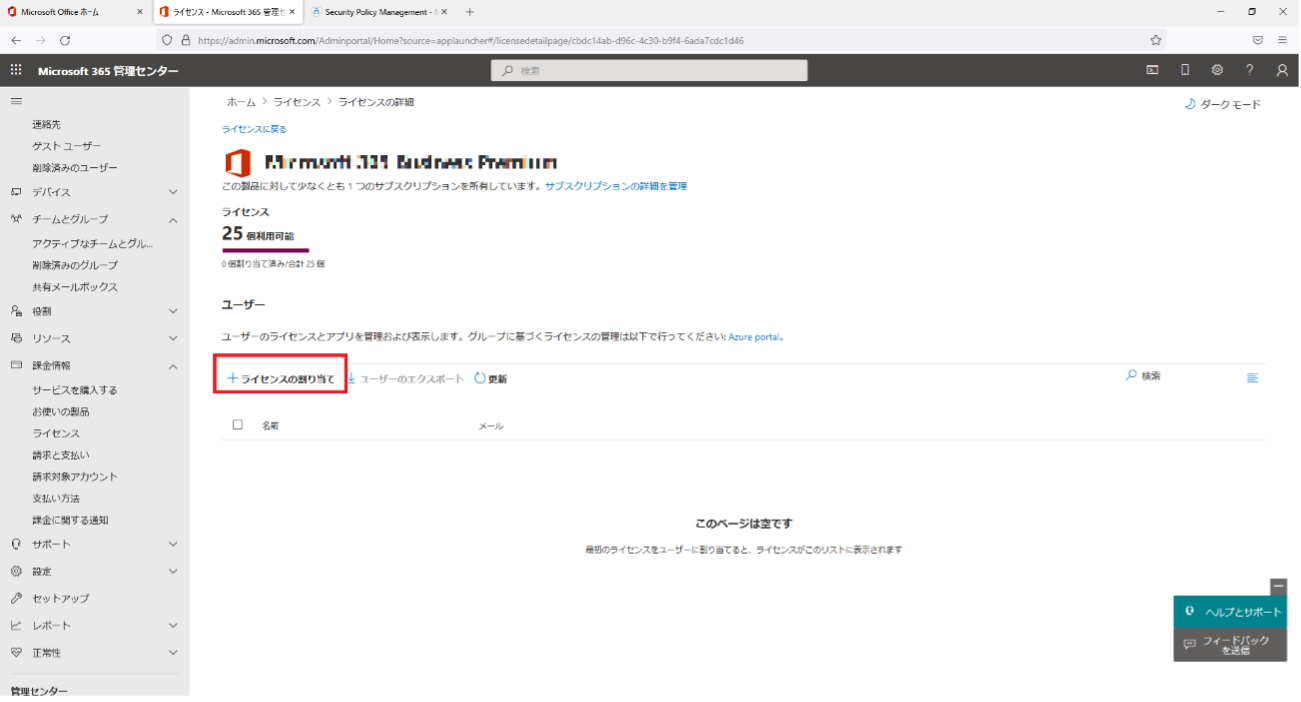
- ライセンス割り当て対象のユーザー名または、メールアドレスを入力し、「割り当て」をクリックします。
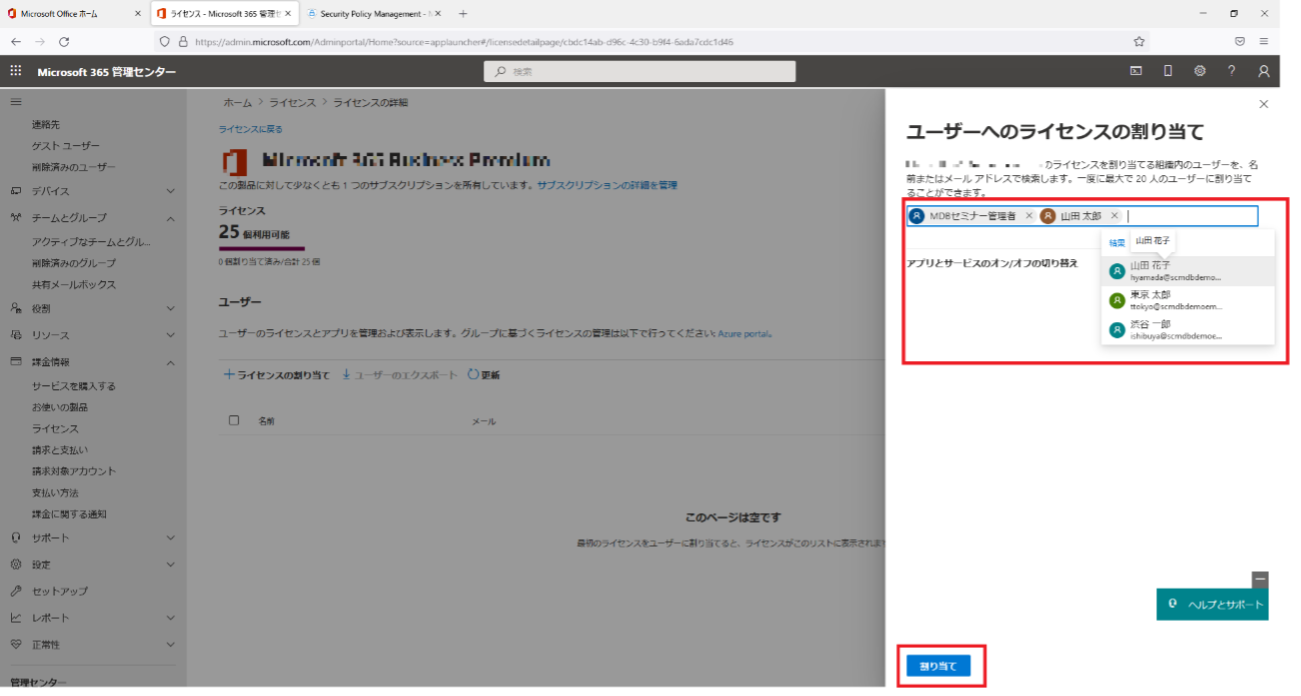
- ライセンスの割り当て成功についてのメッセージを確認し、「×」ボタンで画面を閉じます。
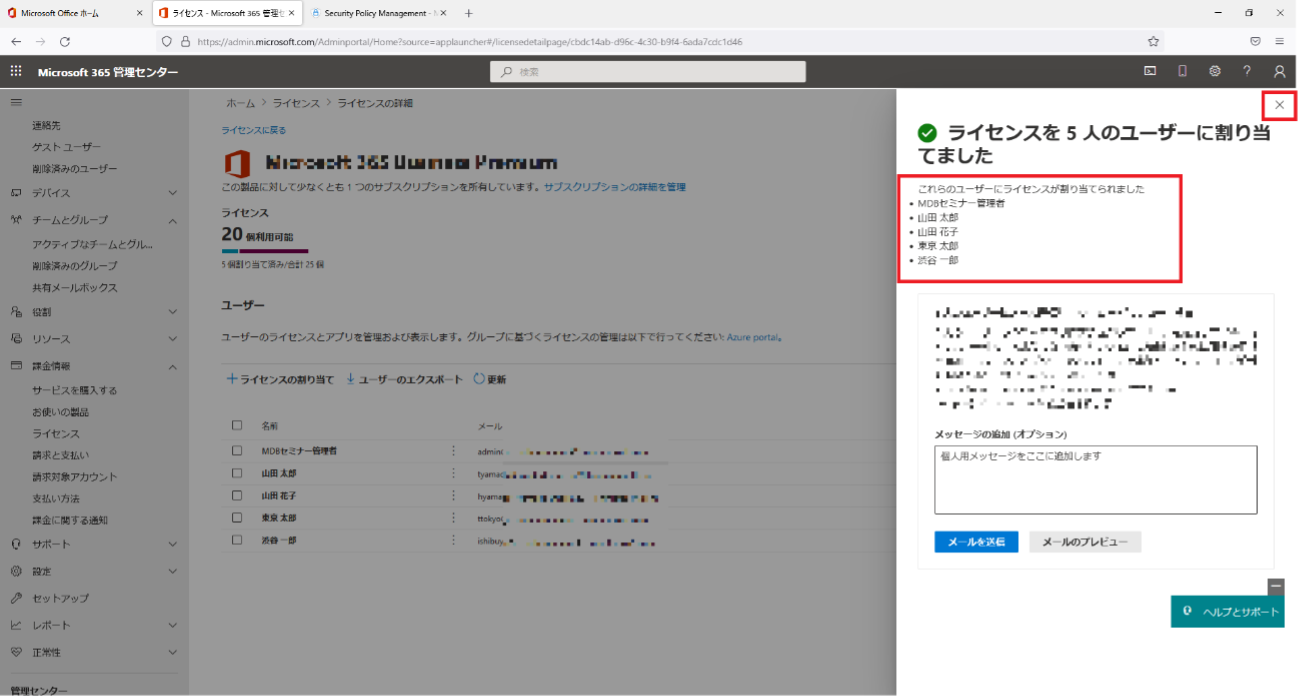
Microsoft Defender for Business の有効化と初期構成ウィザードの実行
- Microsoft 365 管理センターの管理画面( https://admin.microsoft.com )に、全体管理者権限を持つユーザーでアクセスします。
- 管理センターメニューの「セキュリティ」をクリックします。
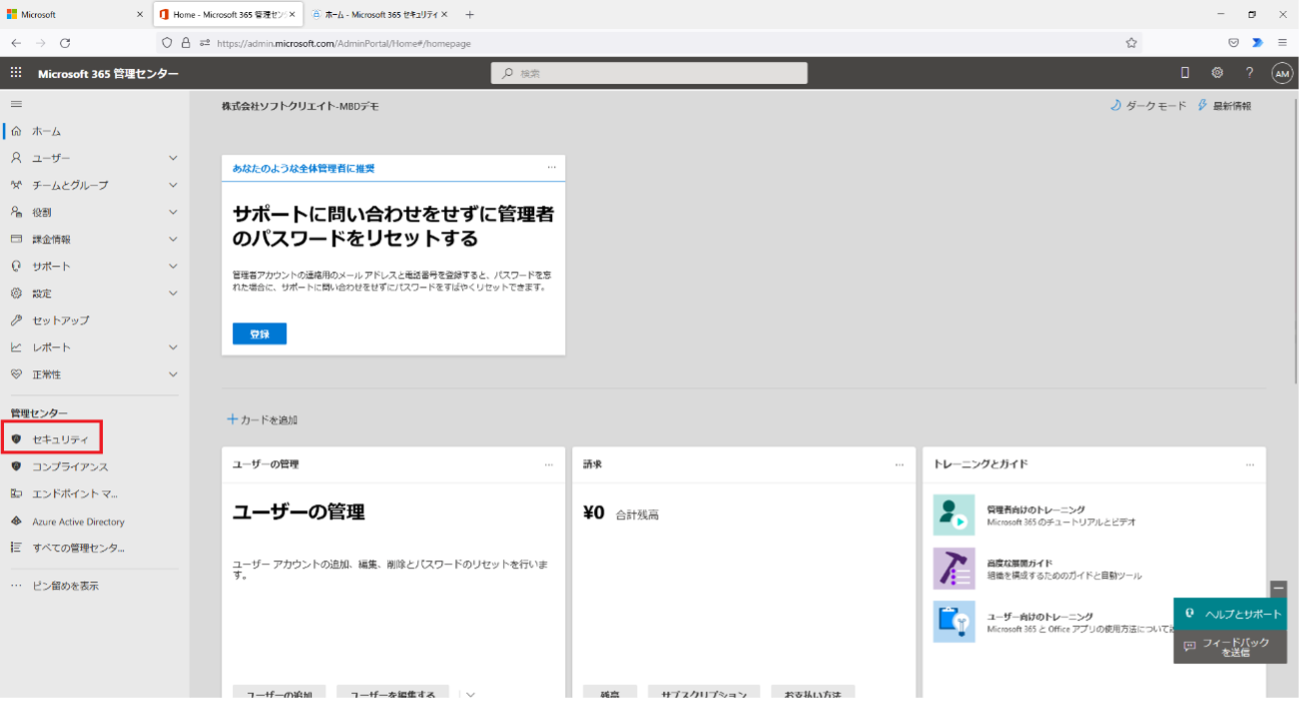
- セキュリティセンター(Microsoft 365 Defender)が表示されたら、エンドポイントメニューの「デバイスインベントリ」をクリックします。
- ”お待ちください。データ用の新しい領域を準備して接続しています。”と表示されたら、データ用の領域の準備が完了するまで待ちます。(目安:10~20分)
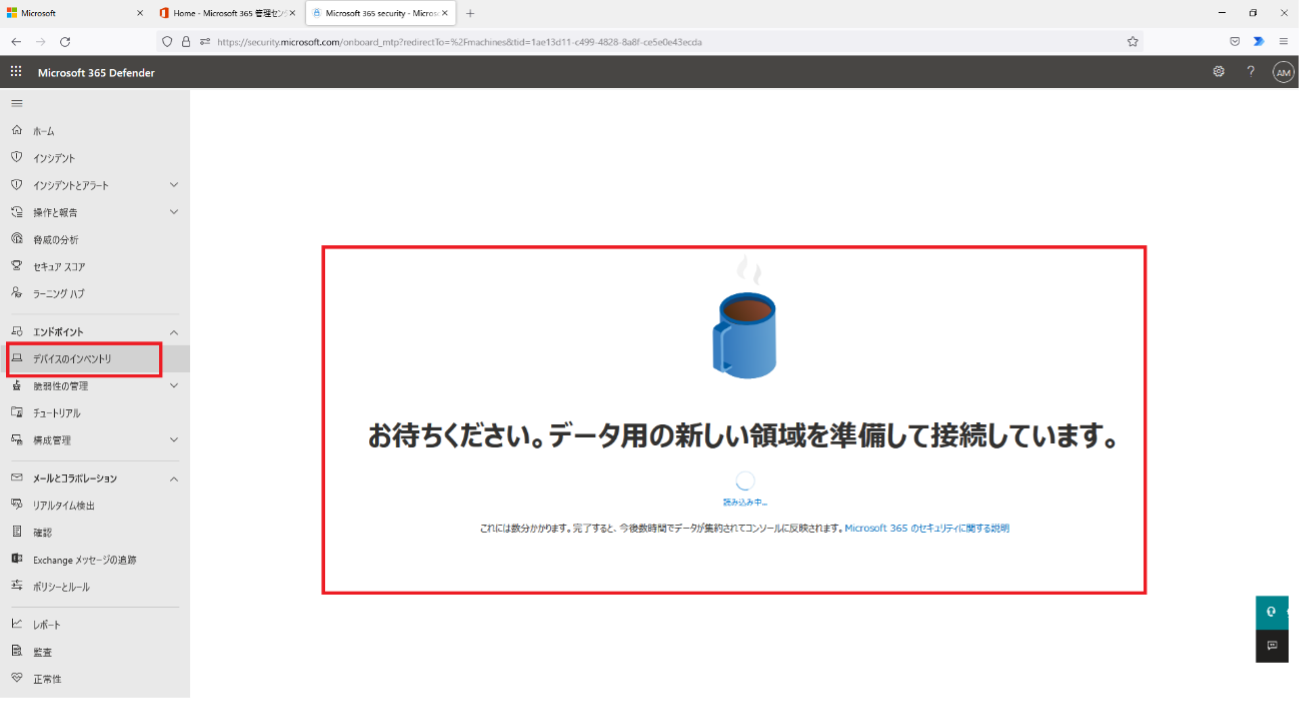
- "Microsoft Defender へようこそ for Business"の画面が表示されたら、「開始する」をクリックします。
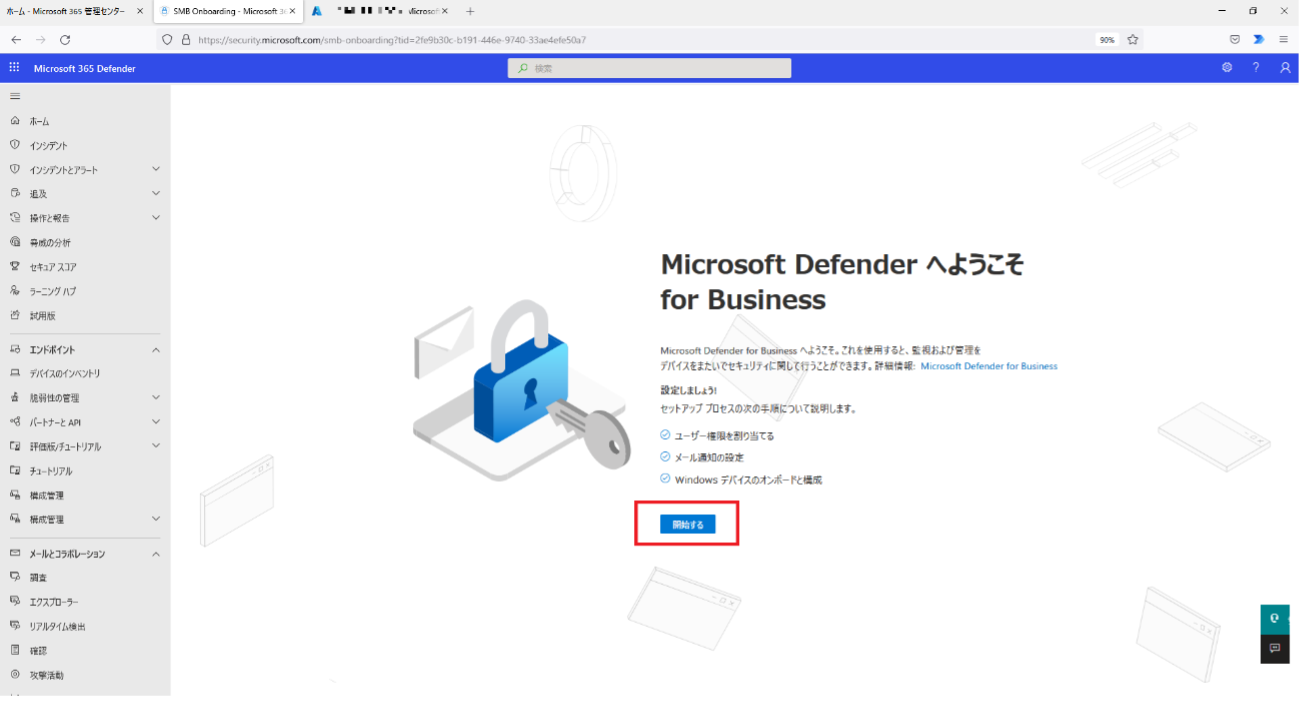
- セキュリティ管理者の追加画面が表示されますので、「スキップ」をクリックします。
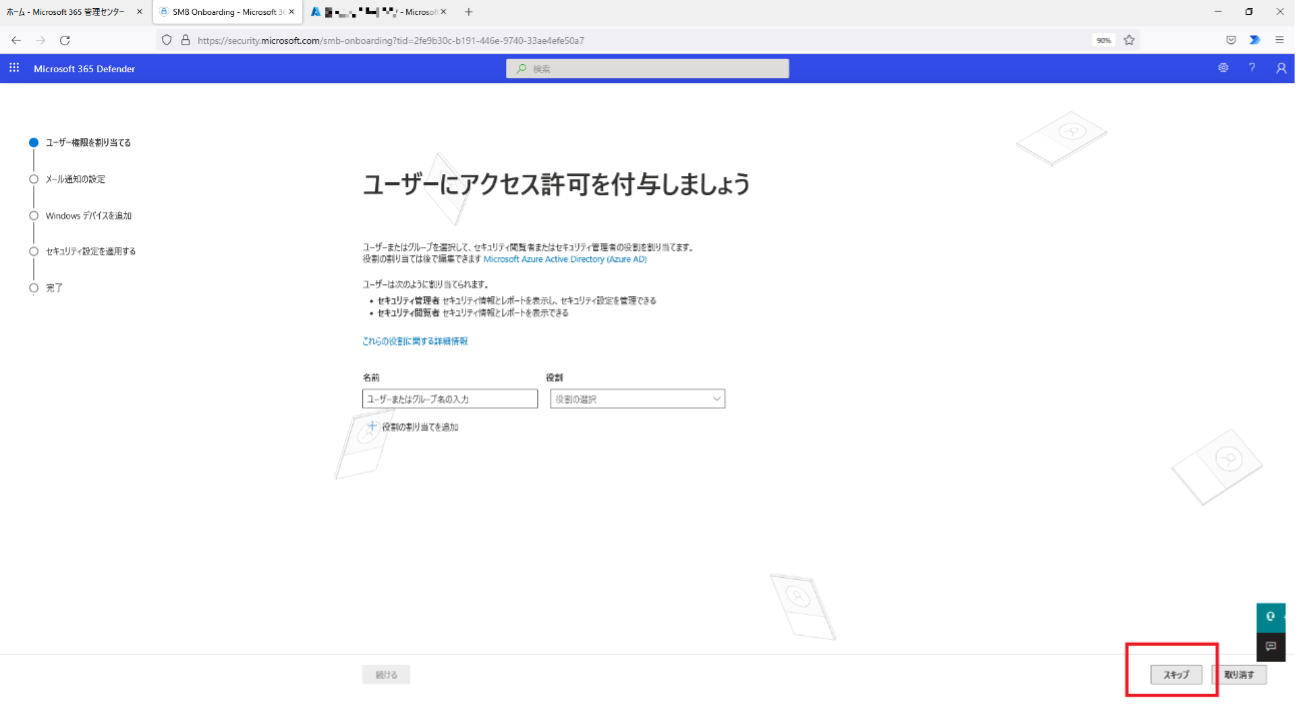
- アラート通知の設定画面が表示されたら、脅威検出時のアラート通知先のメールアドレス、通知の種類を設定し、「メール」アイコンをクリックし、テストメールを送信します。
- 受信者 : アラートの通知先となるユーザーメールアドレスまたは、配布グループ等
- 通知の種類 : アラート
※ 通知の種類を"アラート"と選択した場合には、脅威判定レベルが、高および中レベル以上のアラートのみが、通知先に送られる動作となります。脆弱性情報含む、すべての情報を通知したい場合には、"脆弱性情報およびアラート"をご選択ください。アラート通知の設定については、構成ウィザード完了後に、セキュリティセンターの[設定]-[エンドポイント]-[メール通知]設定で変更可能です。
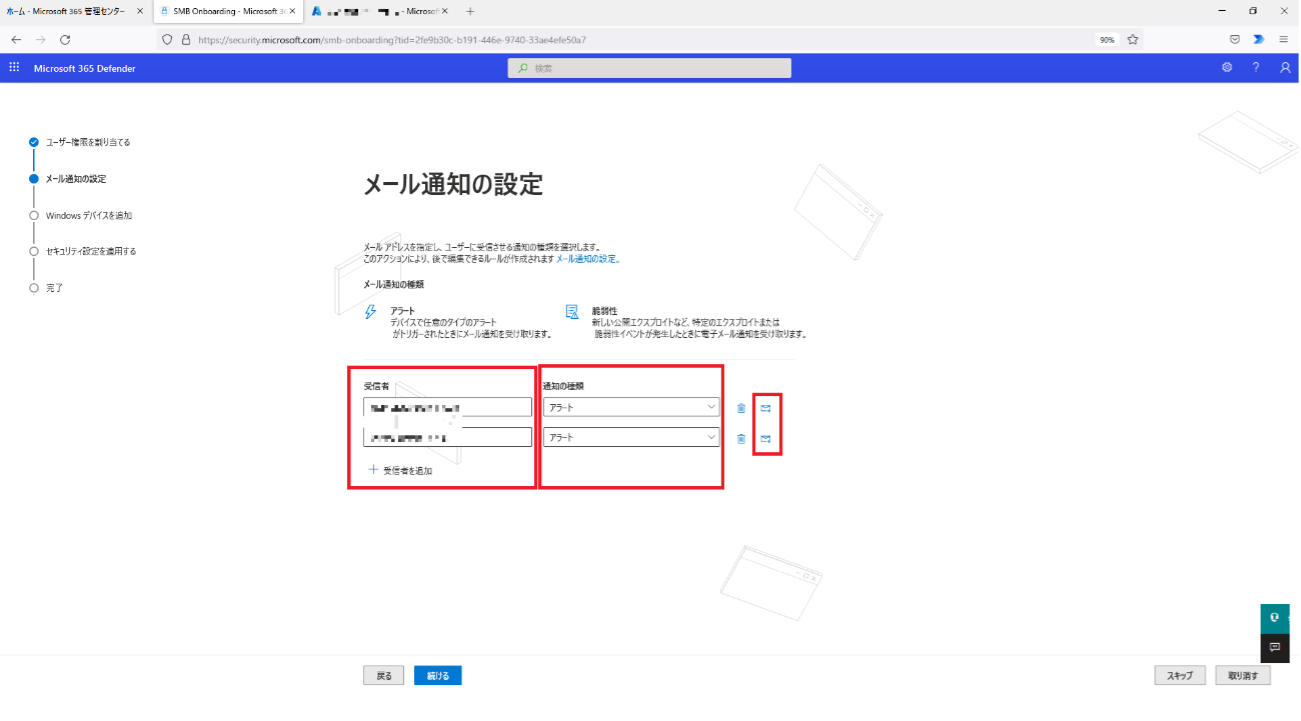
- 「テストメールが正常に送信されました」のメッセージを確認し、「続ける」をクリックします。
※ 通知先のメールアドレス宛に、テストメールが届いていることも、合わせてご確認ください。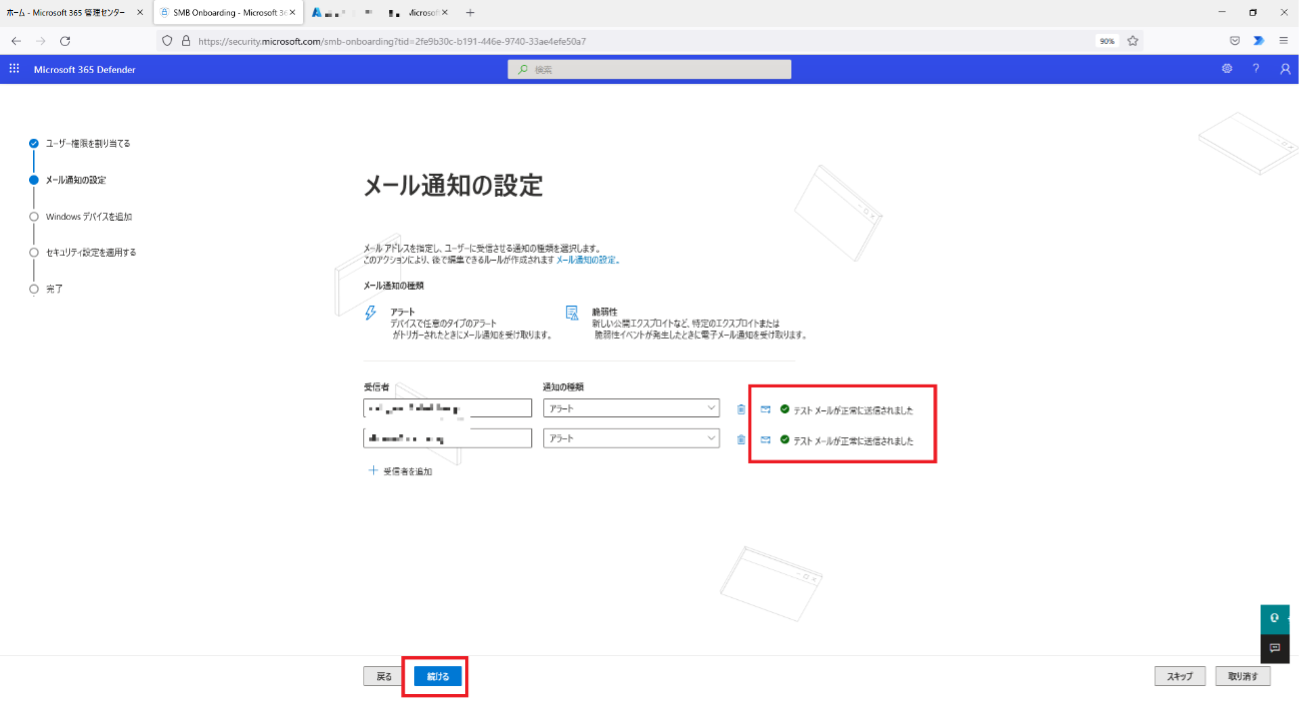
- デバイスのオンボード方法の説明ページが表示されたら、「続ける」をクリックします。
※ デバイスのオンボード方法については、構成ウィザード完了後に、セキュリティセンターの[設定]-[エンドポイント]-[オンボーディング]の画面にて確認可能です。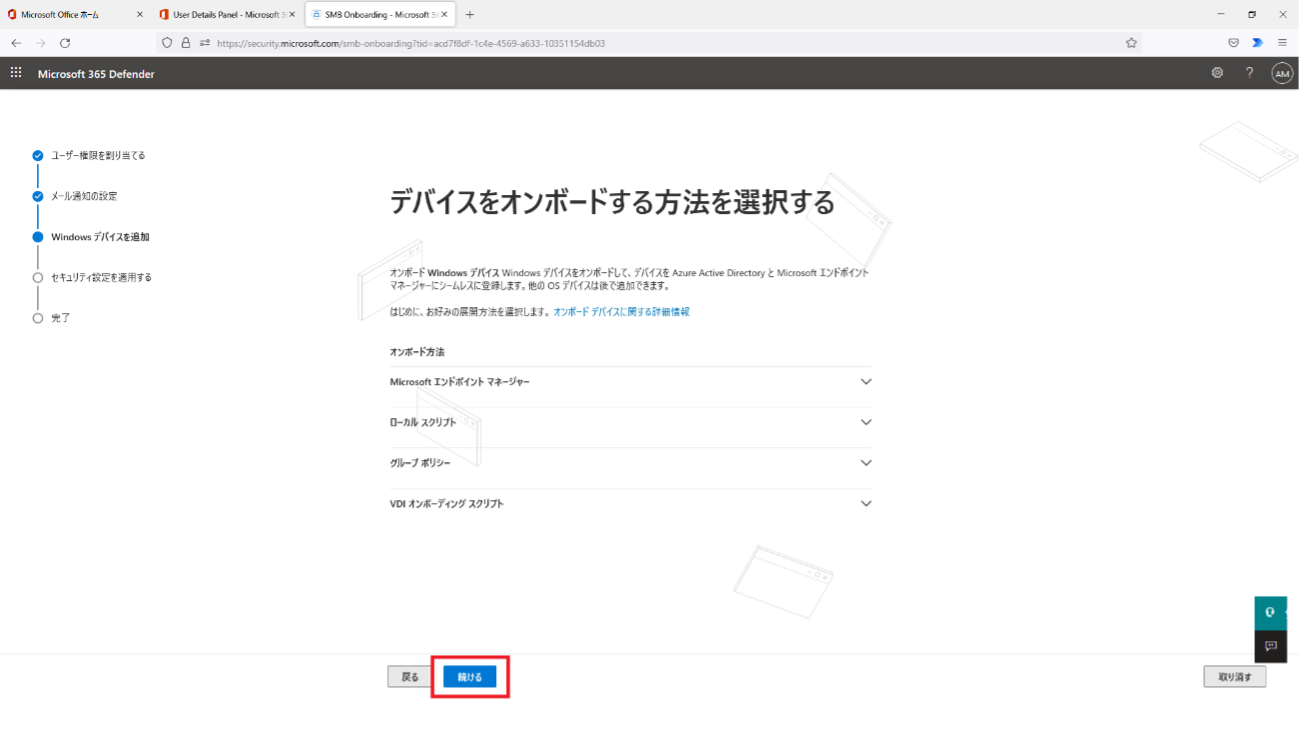
- セキュリティ設定を適用する画面が表示されたら、「続ける」をクリックします。
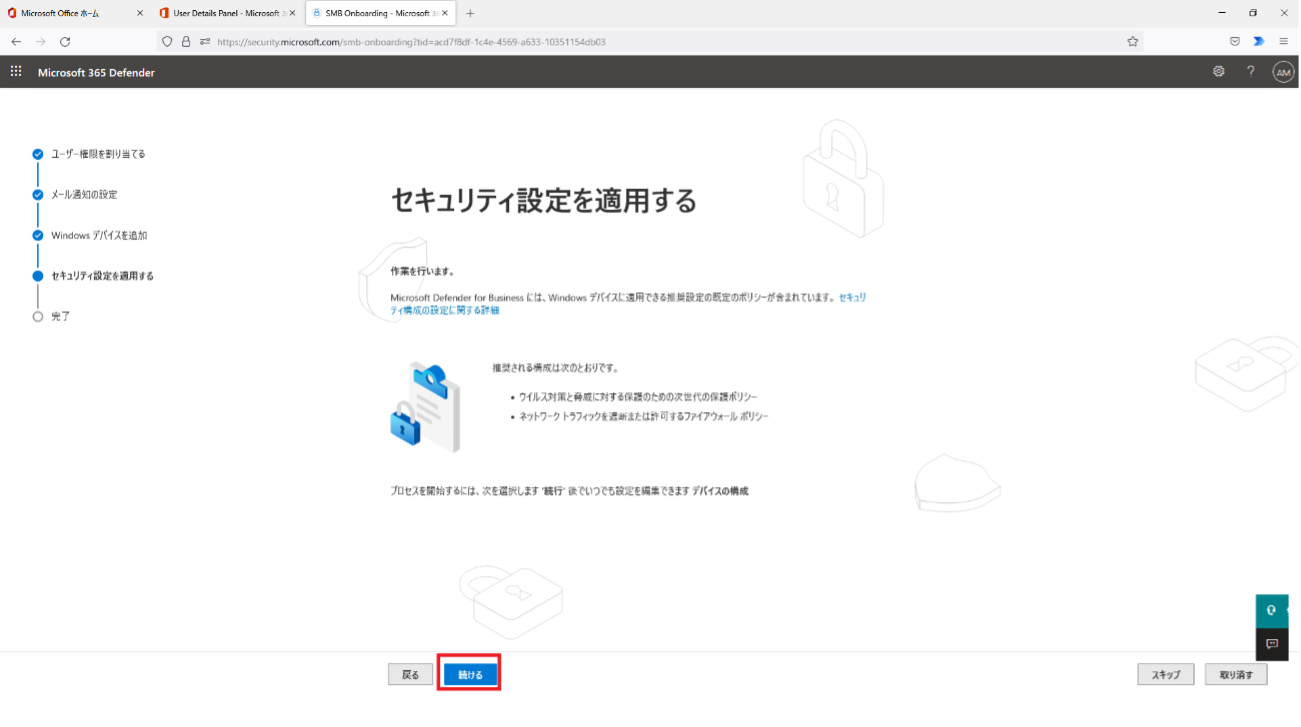
- 「送信」をクリックします。
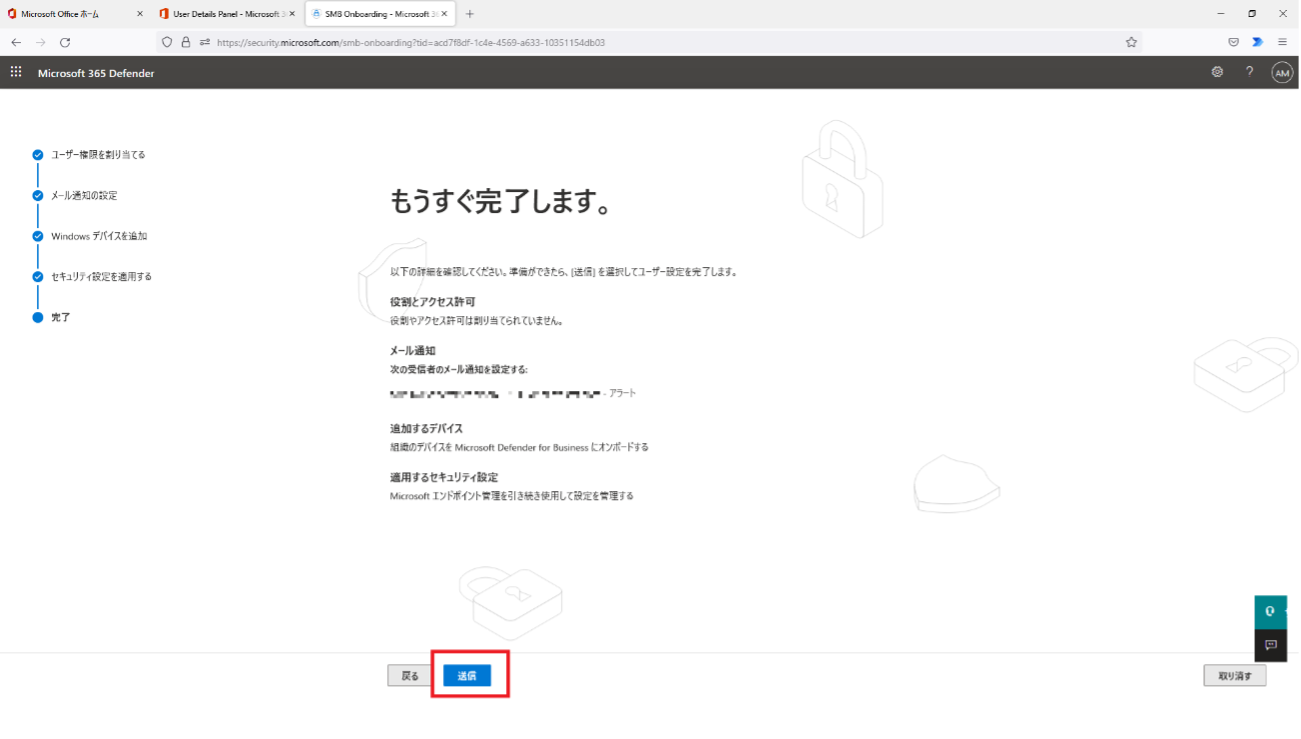
- "すべで完了しました"と画面に表示されたら、「完了」をクリックします。
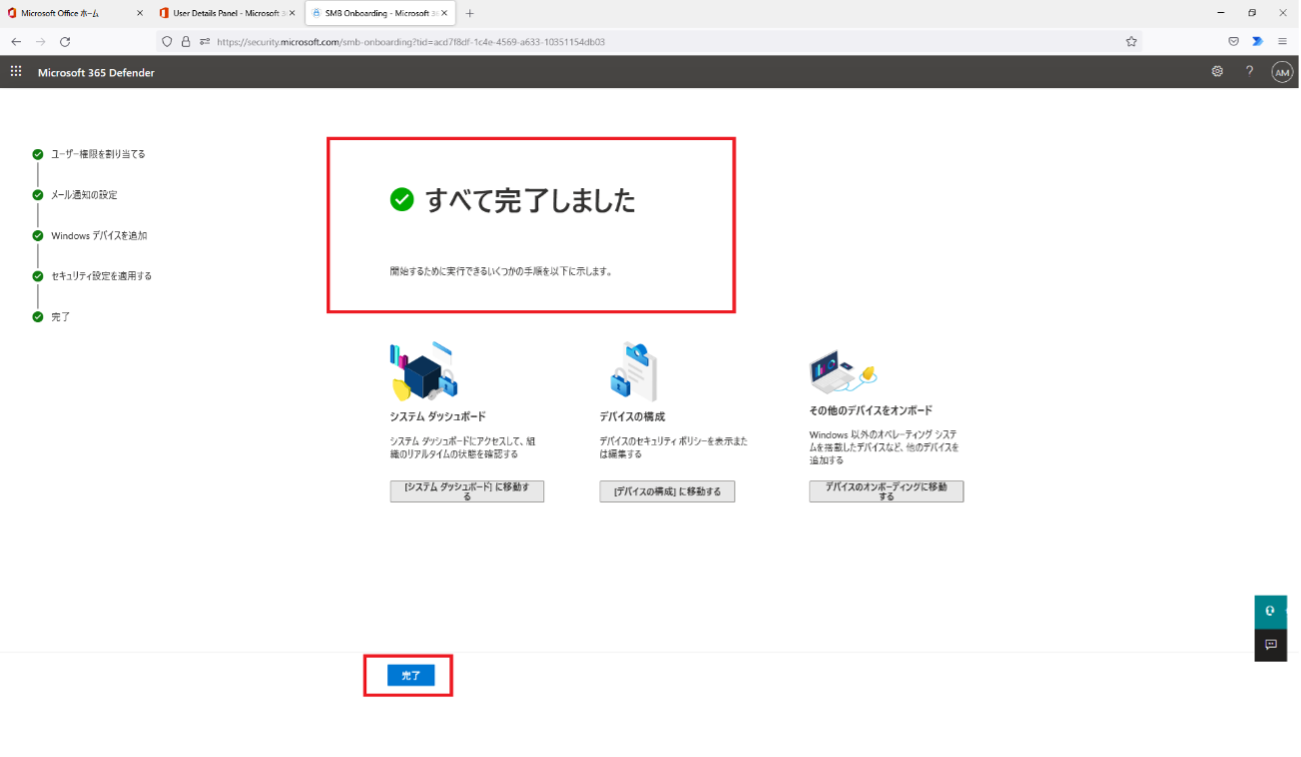
次回は、Microsoft Defender for Business の Windows OS にオンボードする方法についての投稿を予定しています。
※ 本投稿は、弊社で運営していますソフクリ365倶楽部の Teams 投稿等で案内した内容を再編したものになります。ソフクリ365倶楽部のプレミアム会員様については、倶楽部への投稿や技術情報の投稿等を閲覧、アクションすることが可能です。