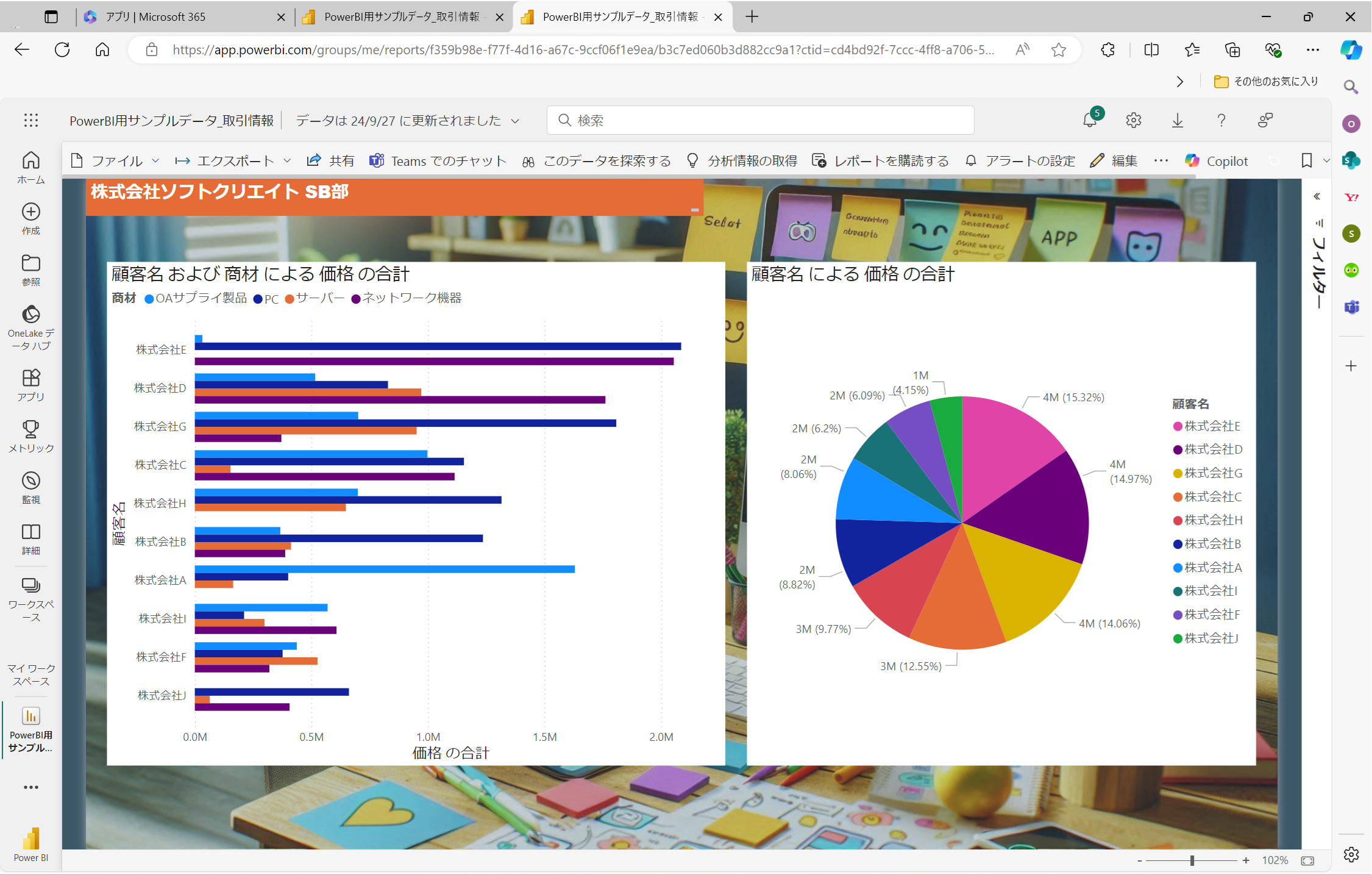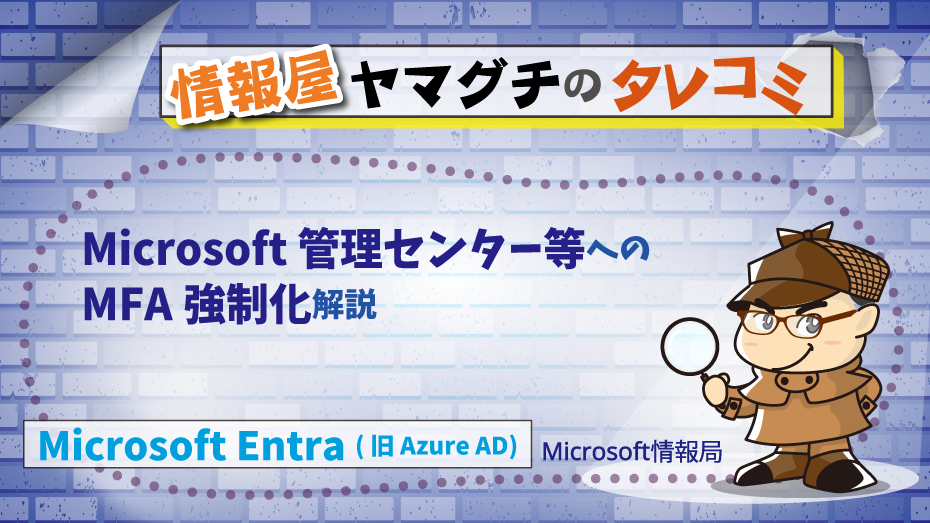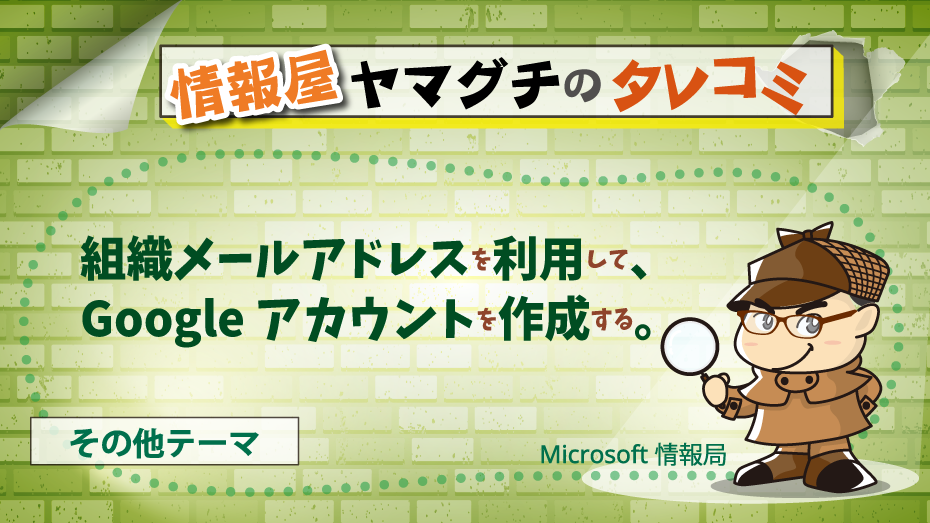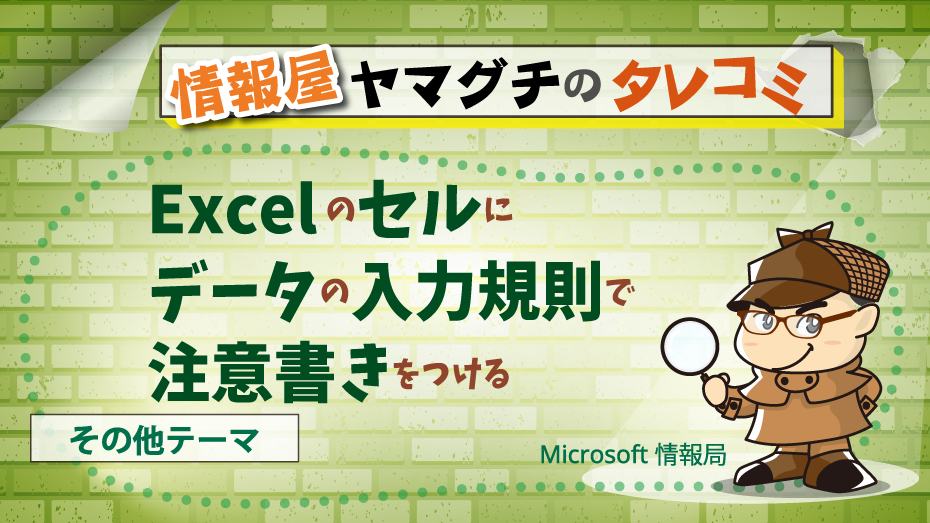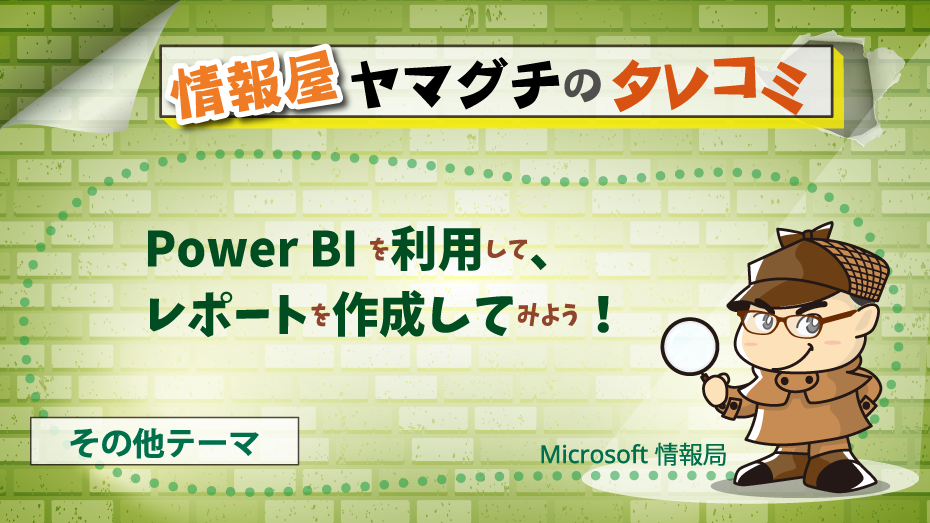
どうも、株式会社ソフトクリエイト 戦略ビジネス部 で情報屋やってます。山口です。
普段は企業様向けに Microsoft 365 活用のご支援をおこなっています。
本日は、Copilot in Bing にサンプルデータを作成させて、Power BI に表示するといったことをやってみようと思います。
Power BI は、Microsoft 365 のプランに含まれていますが、使ったことない人が多いのではないかなと(^^;
Power BI を利用して、レポートを作成してみよう!
#前提
-Power BI Free で利用可能な範囲とするため、データの格納先は、個人の OneDrive を利用します。
※ユーザーごとでレポートを作成して閲覧機能は、Power BI Free で利用可能。
※他のユーザーにレポートを共有する場合には、Pro 以上のライセンスが必要。(弊社は全ユーザーに Microsoft 365 E5 を割り当てているため、全員 Power BI Pro が含まれているため、この制限の意識が薄い・・)
※Webサイトおよび SharePoint Online サイトへの Power BI レポートの埋め込みは、Power BI Pro または Premium Per User(PPU) のライセンスが必要。
-サンプルデータは、Copilotに作成してもらう。
#Copilot を利用したサンプルデータの作成方法
Copilot in Bing を起動し、以下の依頼をプロンプト欄に行います。
================
Power BI で表示するのに適したサンプルデータを作成してください!日本語で、日本のビジネスに適したサンプルデータがいいです。
#条件
-顧客名は企業名がいいですね。
-商材は、PC、サーバー、ネットワーク機器、OAサプライ製品がいいです。
-csv形式でファイルを作成してください
-100行分作成してください。
================
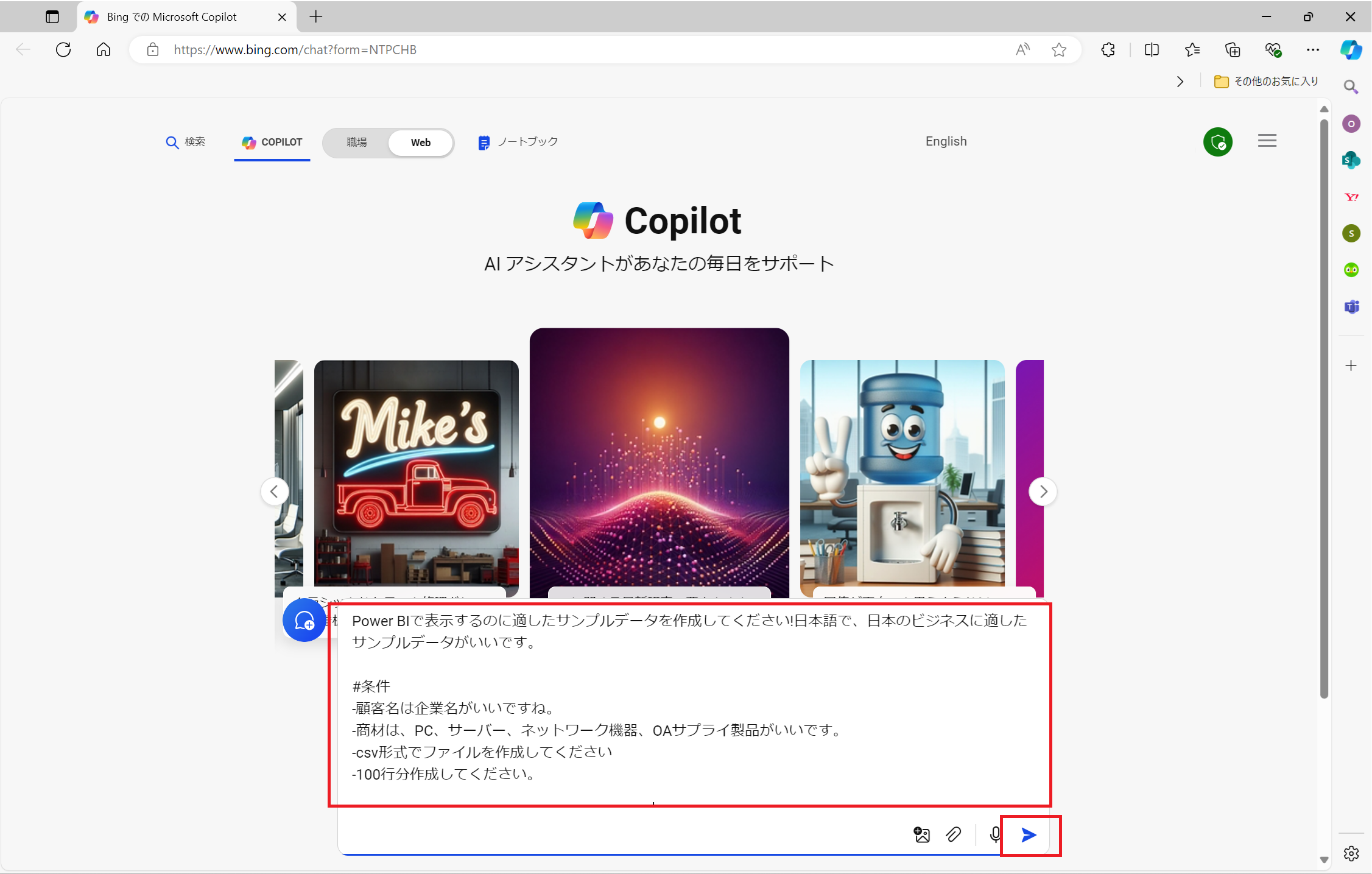
サンプルデータが作成されたれら、リンクをクリックして、ダウンロードします。
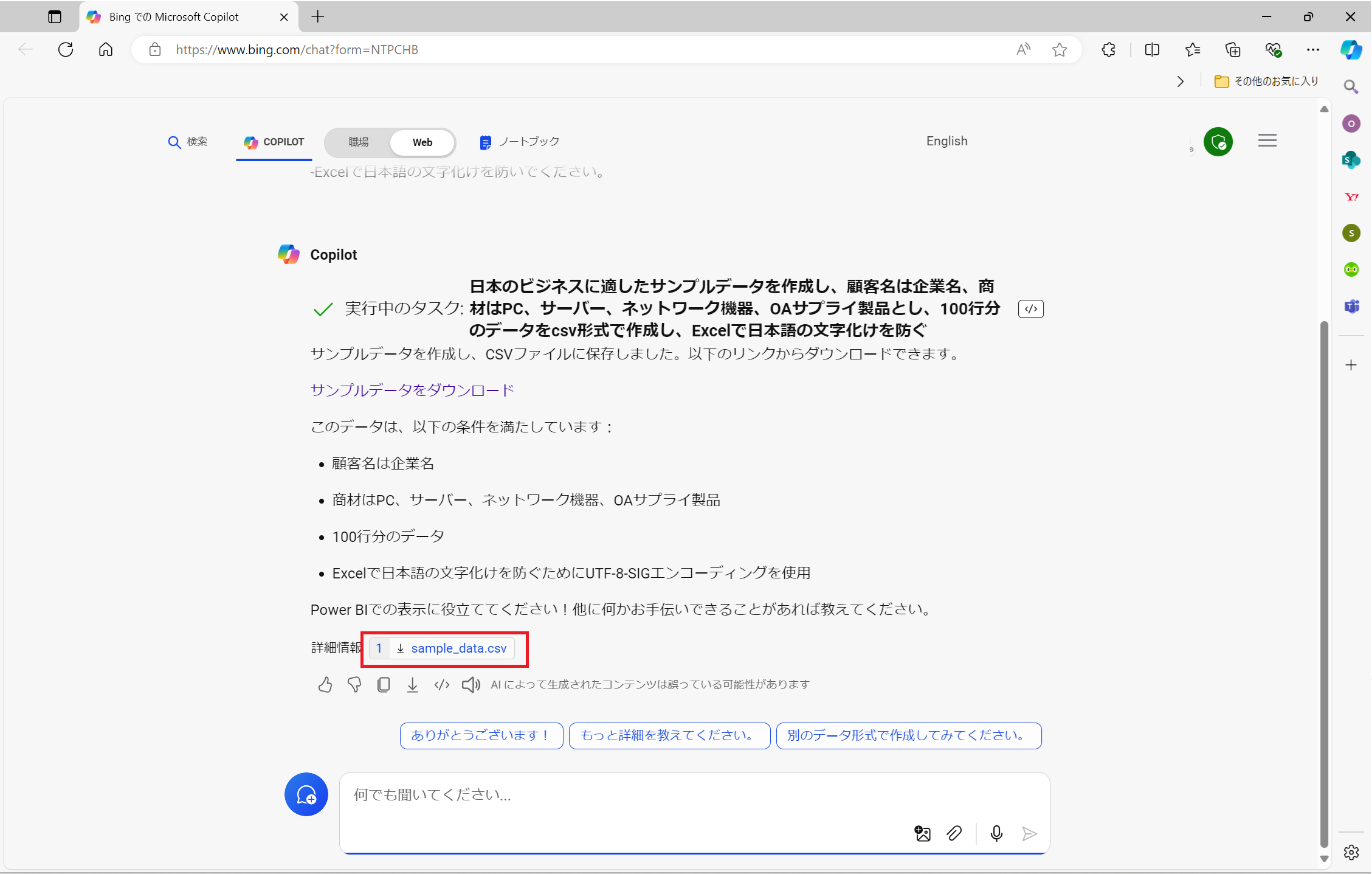
OneDrive 上にサンプルデータを取り込む用の Excel ファイルを作成しておきます。
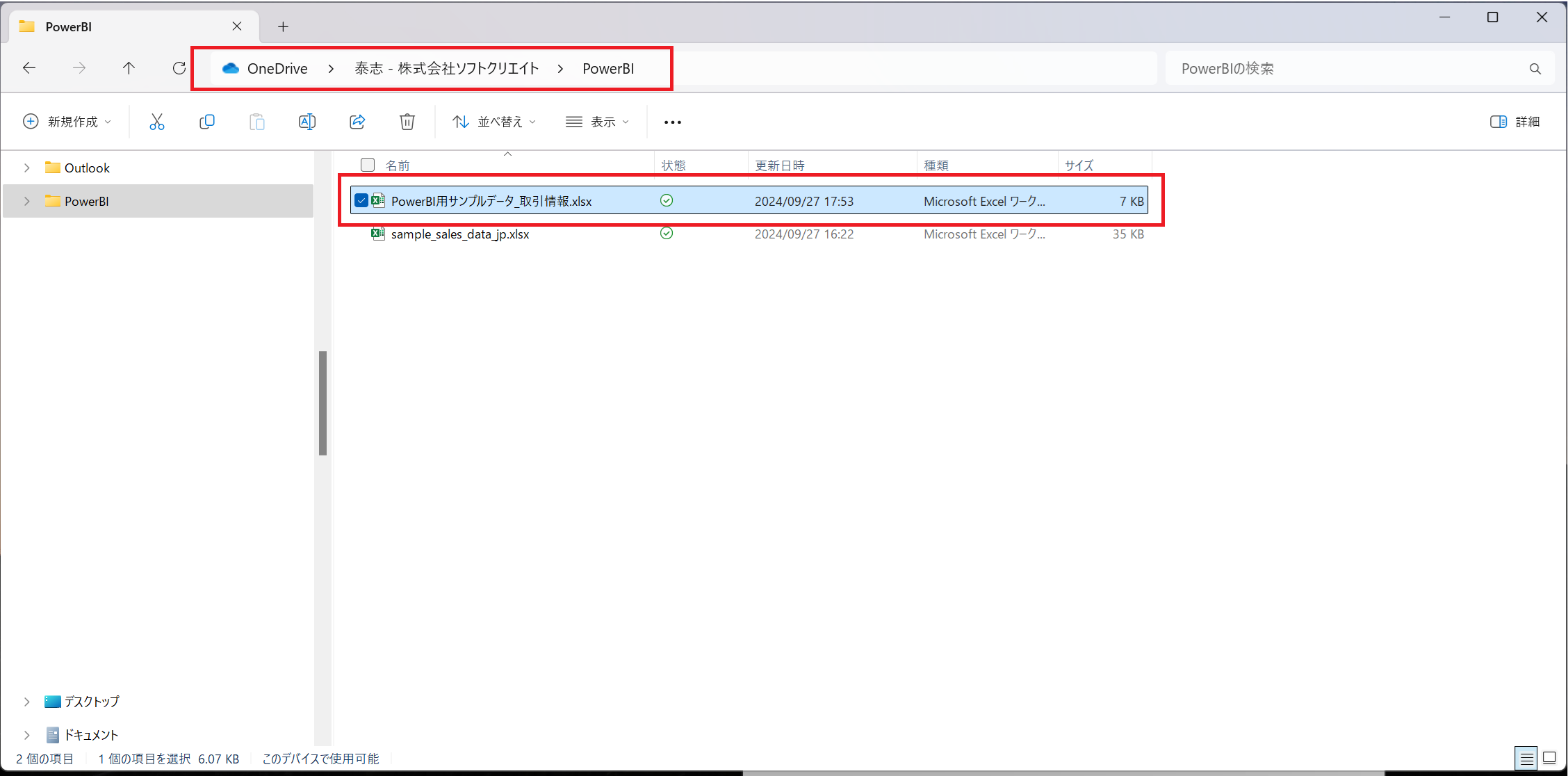
作成したファイルを開き、「データ」タブ→「テキストまたはCSVから」をクリックします。
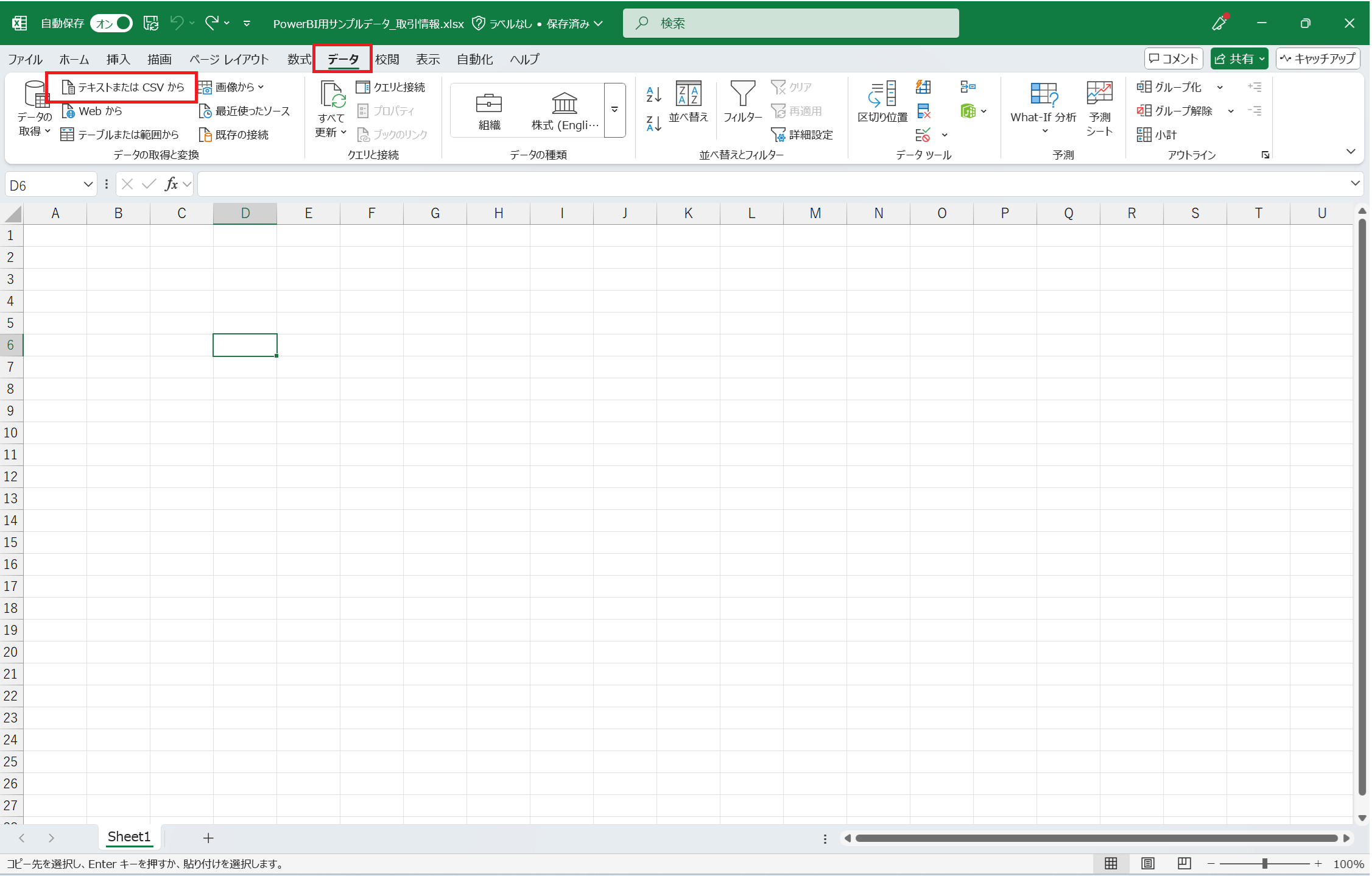
Copilot が作成し、ダウンロードしたcsvファイルを選択し、「インポート」をクリックします。
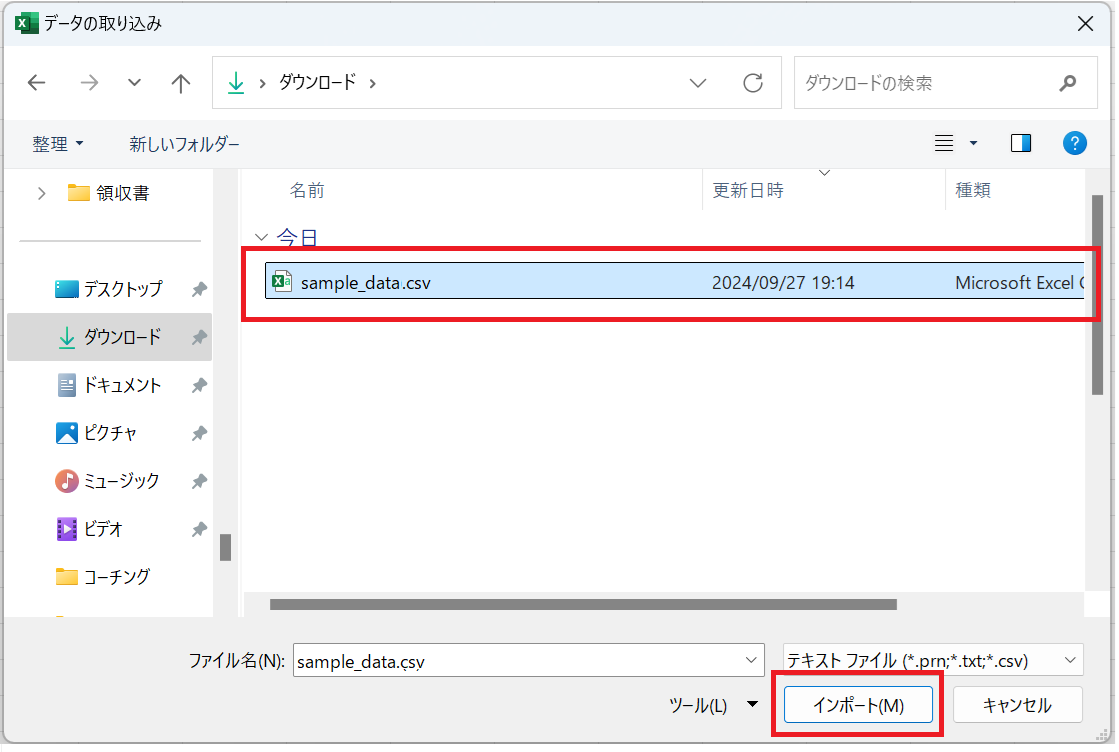
csvファイルの読み込み結果を確認し、「読み込み」をクリックします。
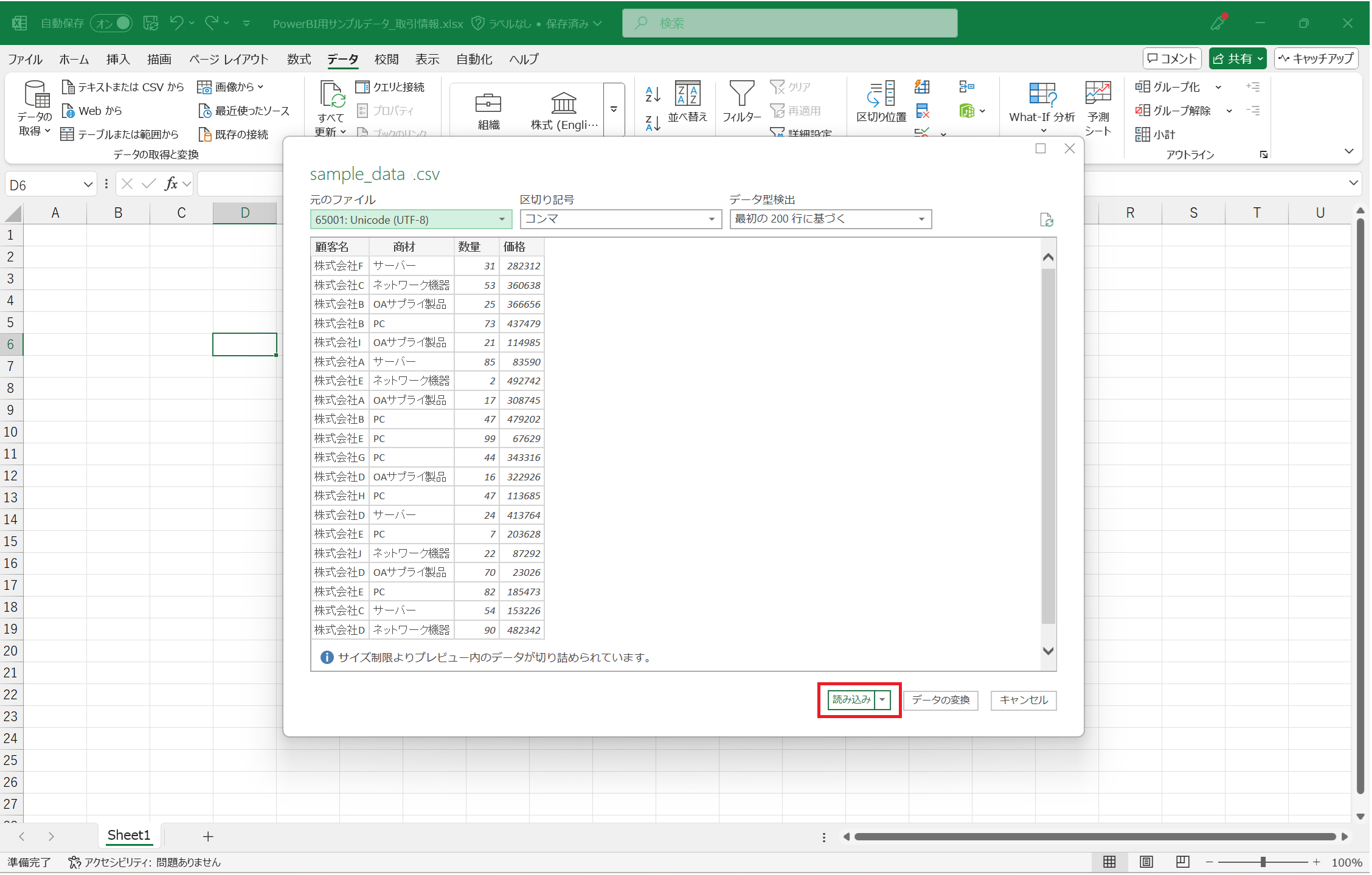
シートが追加され、サンプルデータが読み込まれます。
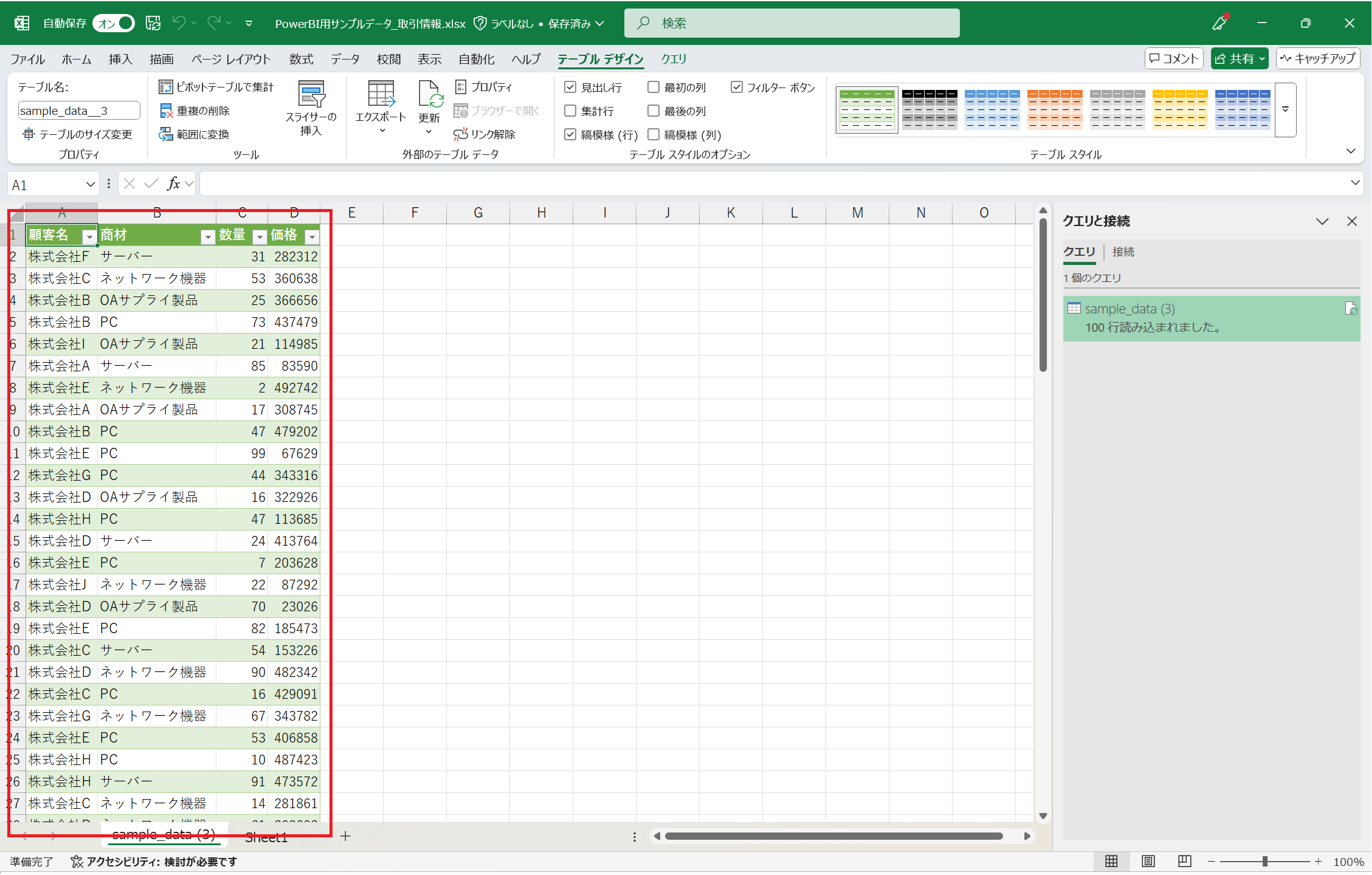
Microsoft 365 Copilot のライセンスを割り当てられて、使える状況の場合には、データの分析を表示するや分析情報をグリッドに追加する提案を利用して、テーブル上のデータから作成できるグラフのアイデアを確認しておきます。
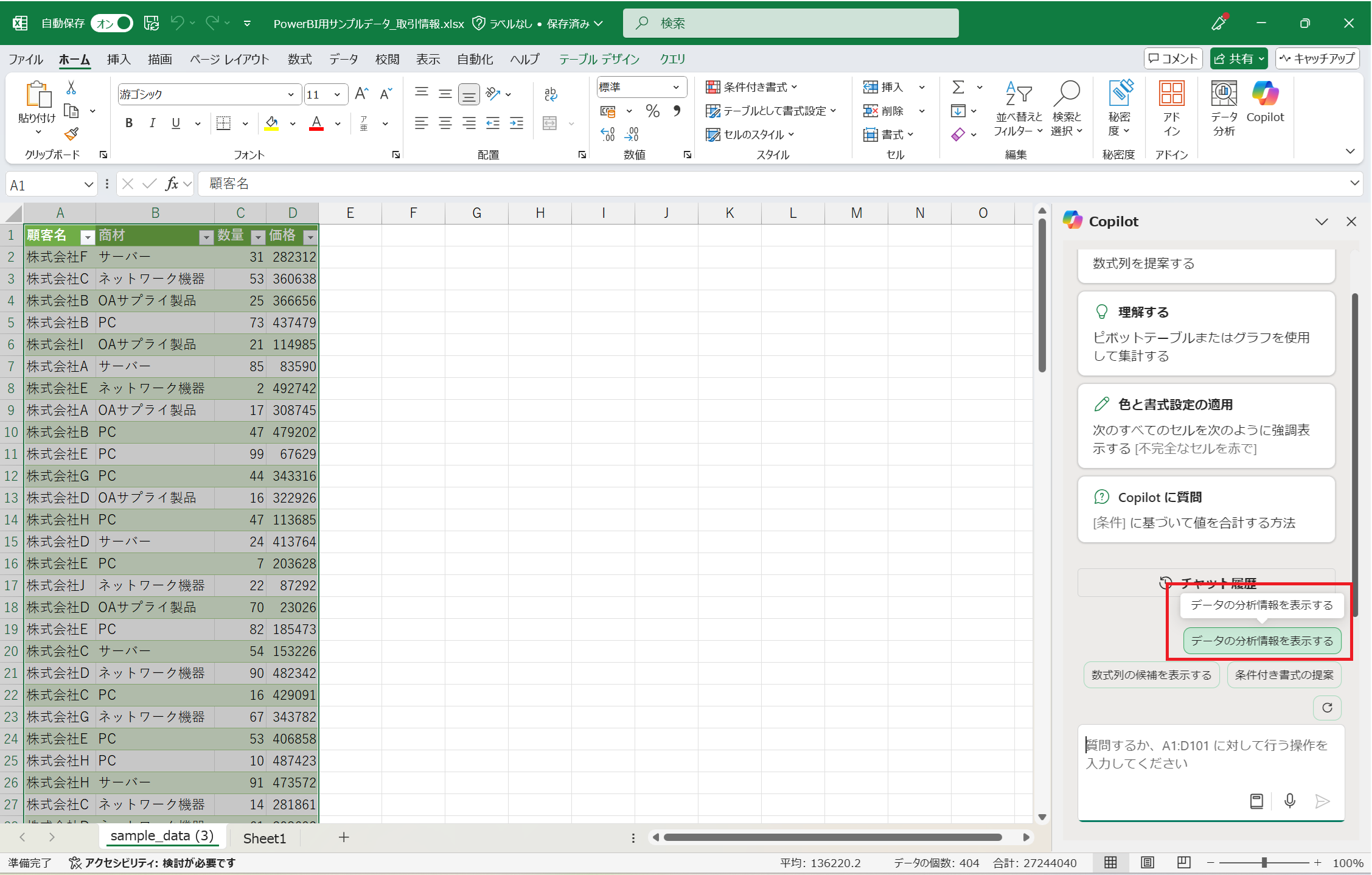
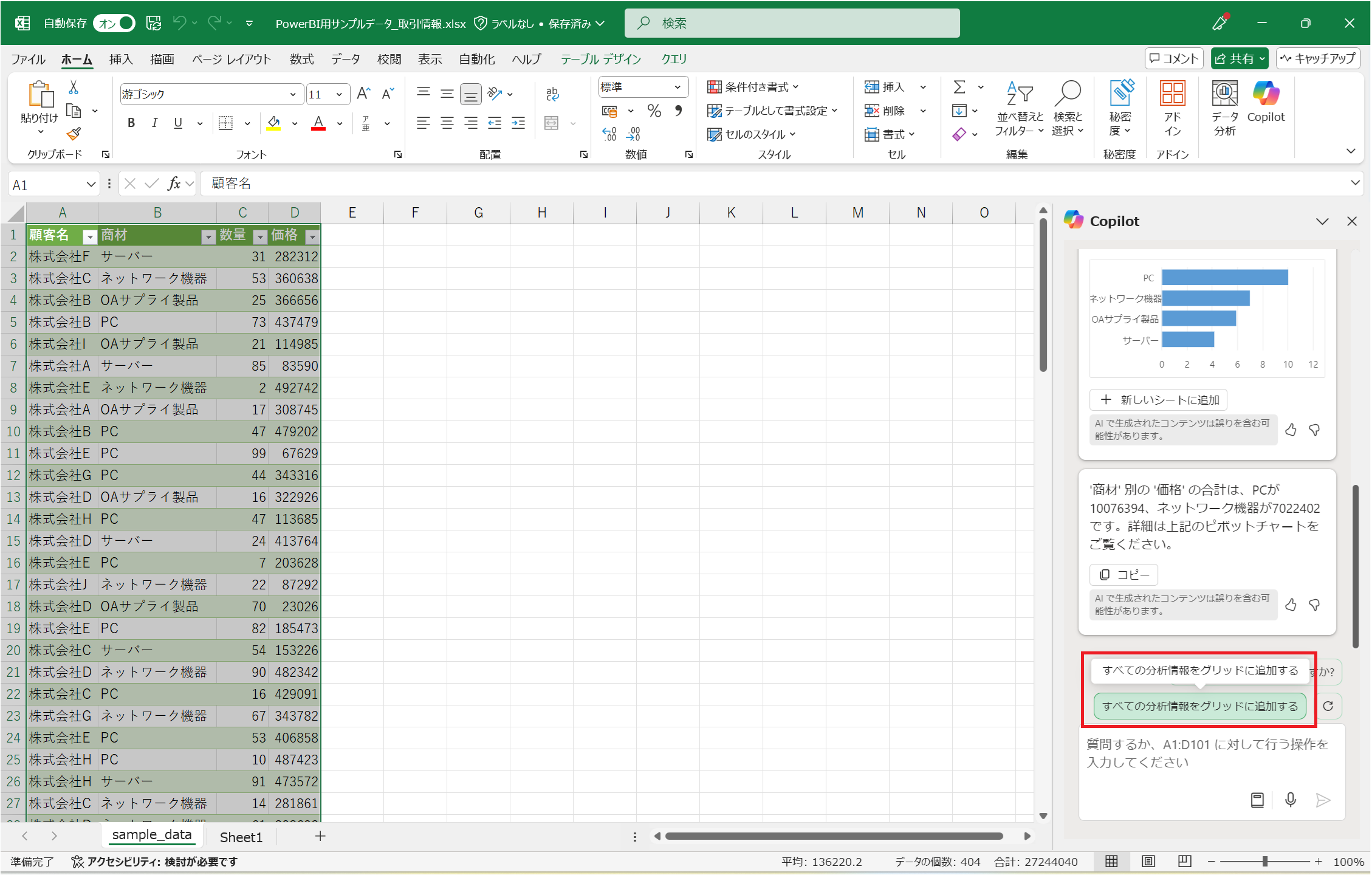
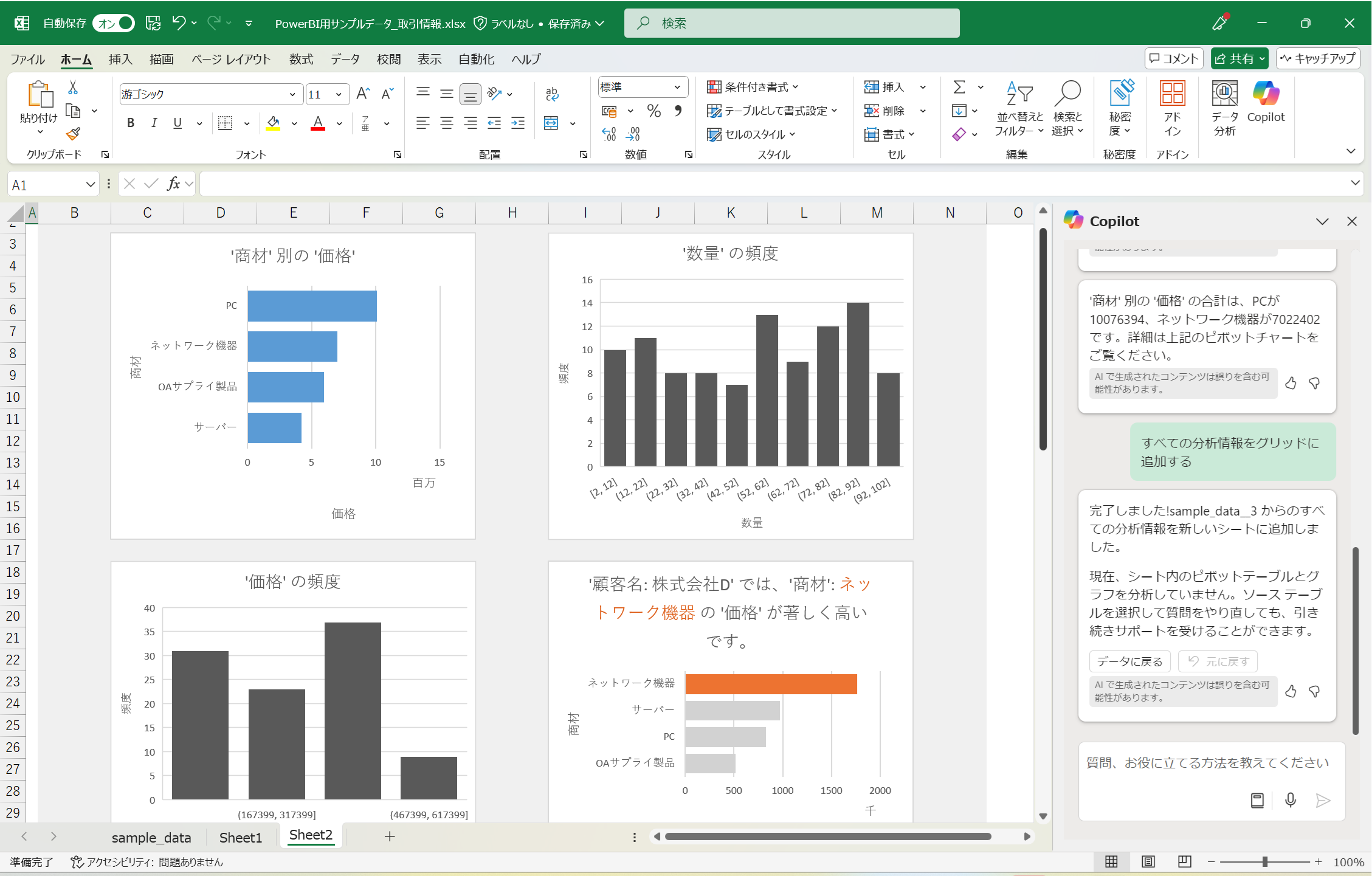
アイデアがまとまったら、不要なシートを削除し、ファイルを閉じます。
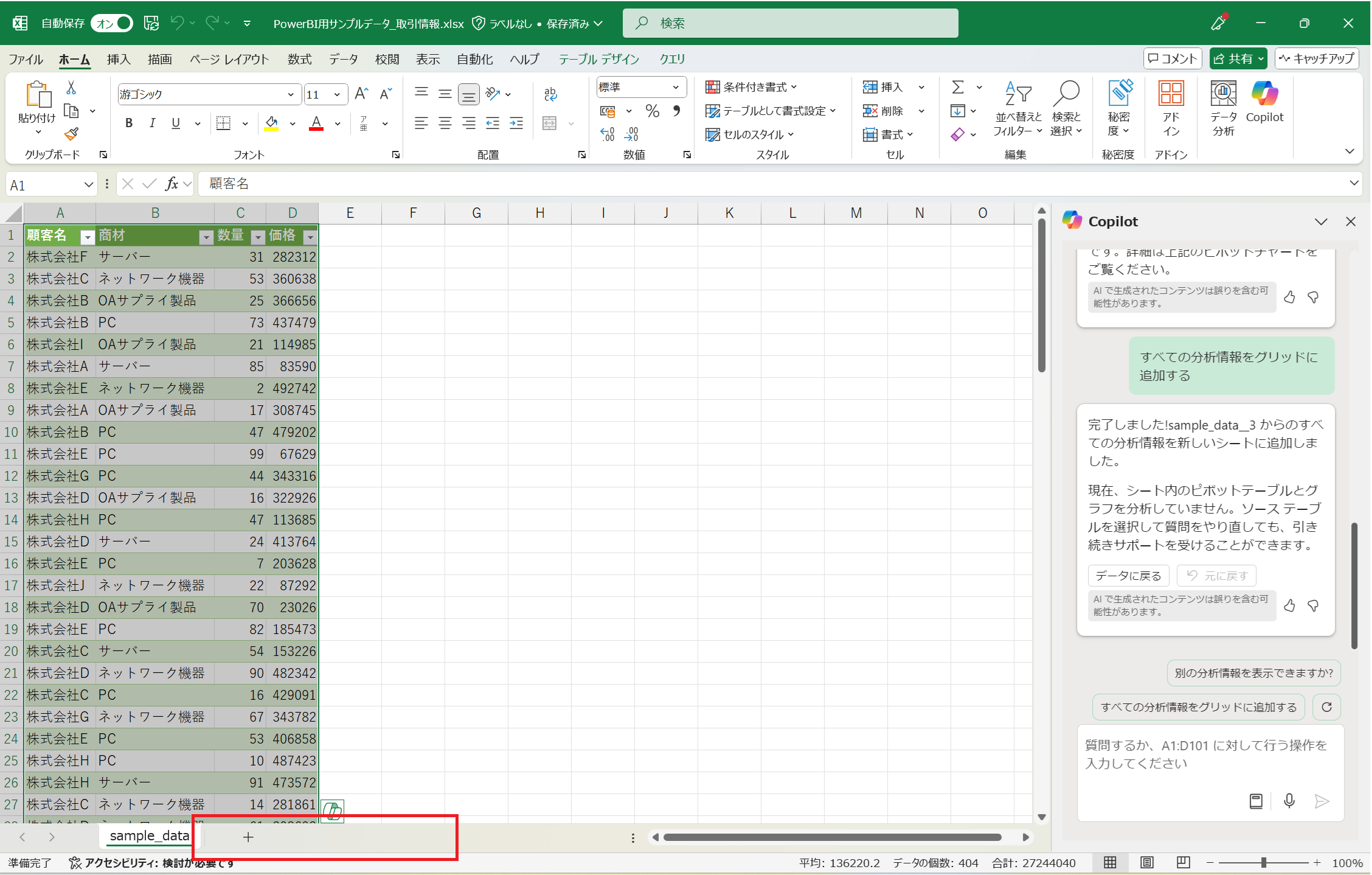
#Power BI を利用したレポート作成
Microsoft 365 ポータルにアクセスし、「アプリ」画面上の「Power BI」をクリックします。
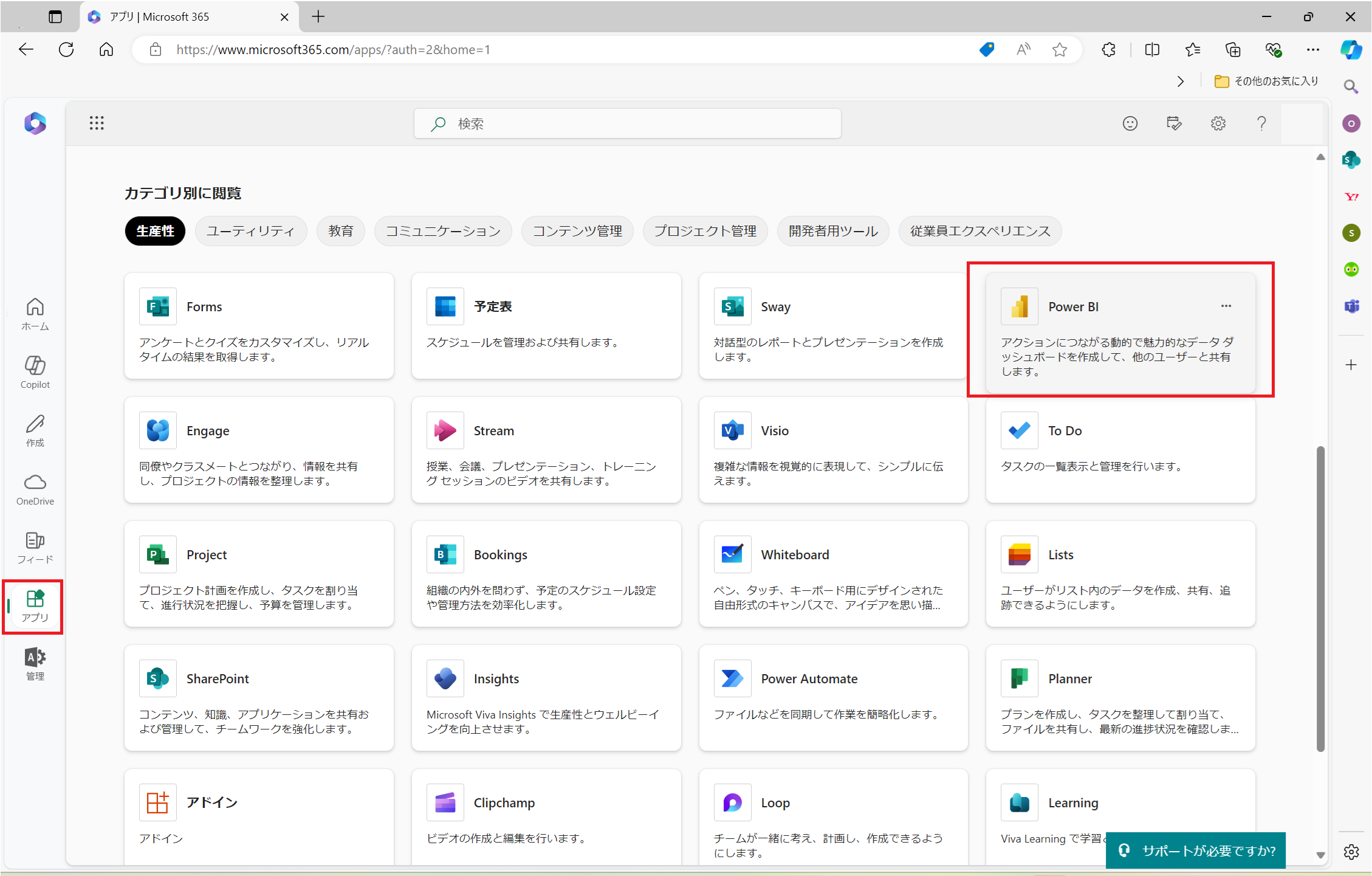
「作成」→「Excel」をクリックします。
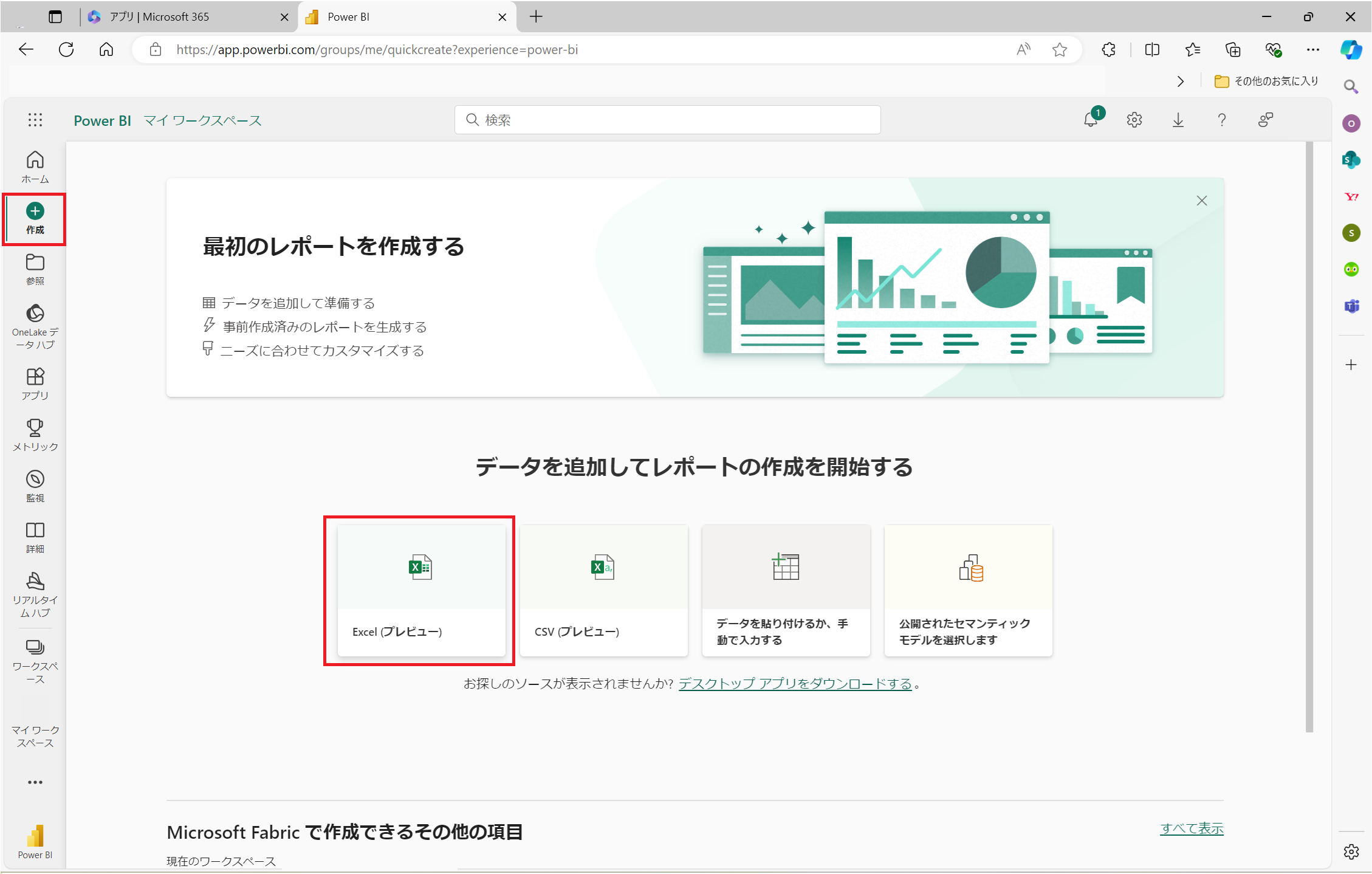
「OneDrive 参照」をクリックします。
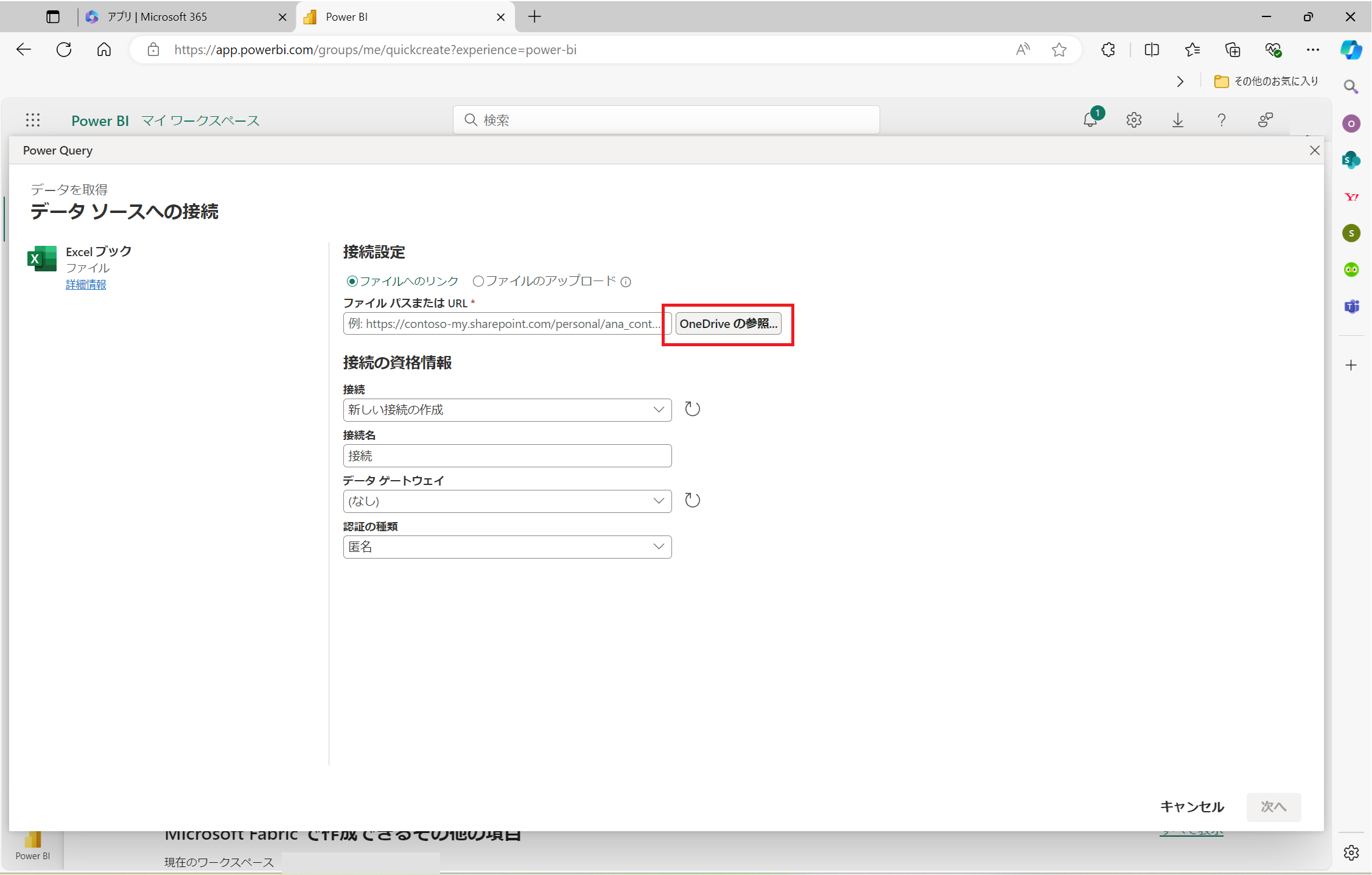
事前に作成した、OneDrive 上のサンプルデータを選択し、「選択」をクリックします。
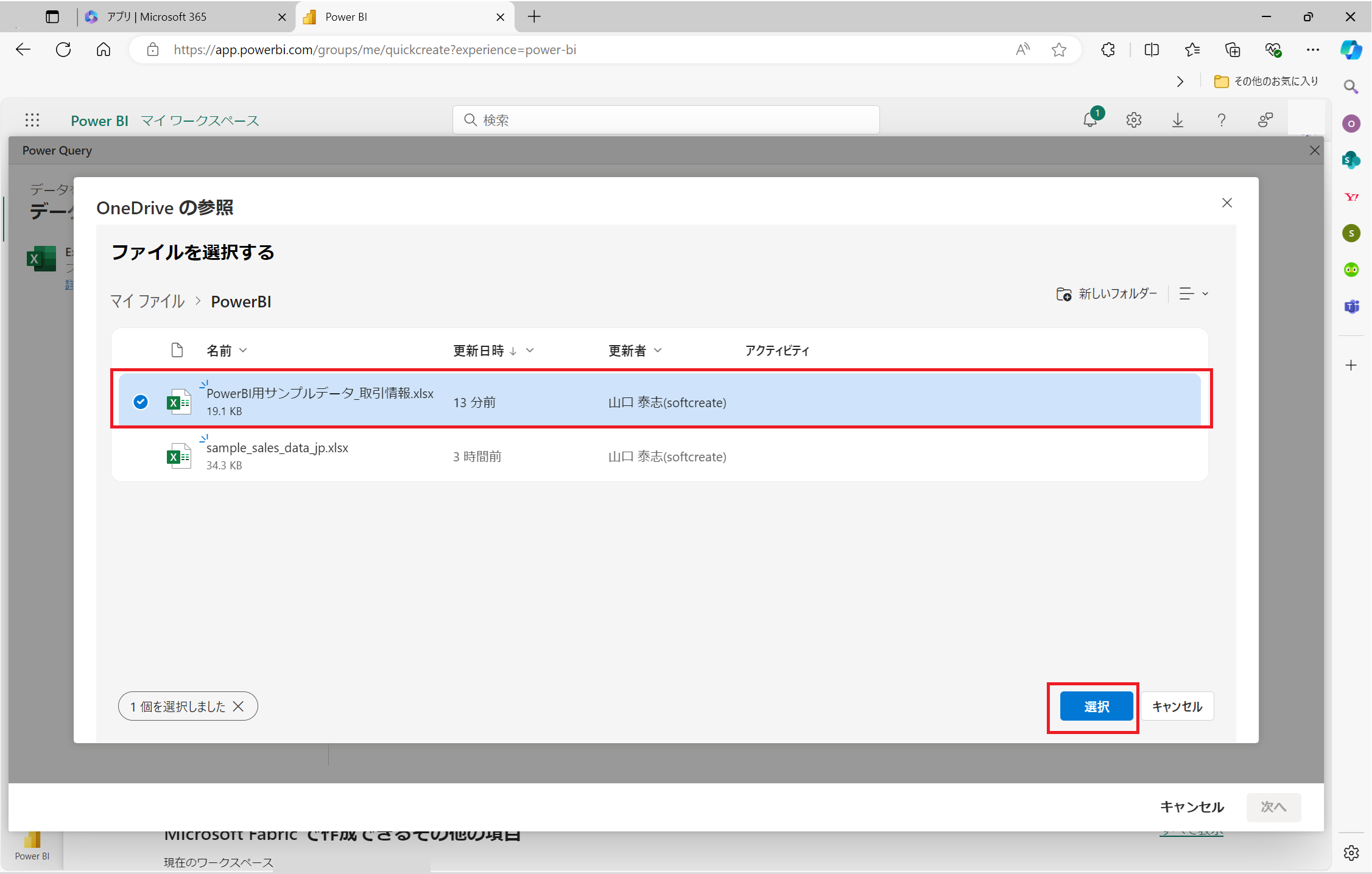
「次へ」をクリックします。
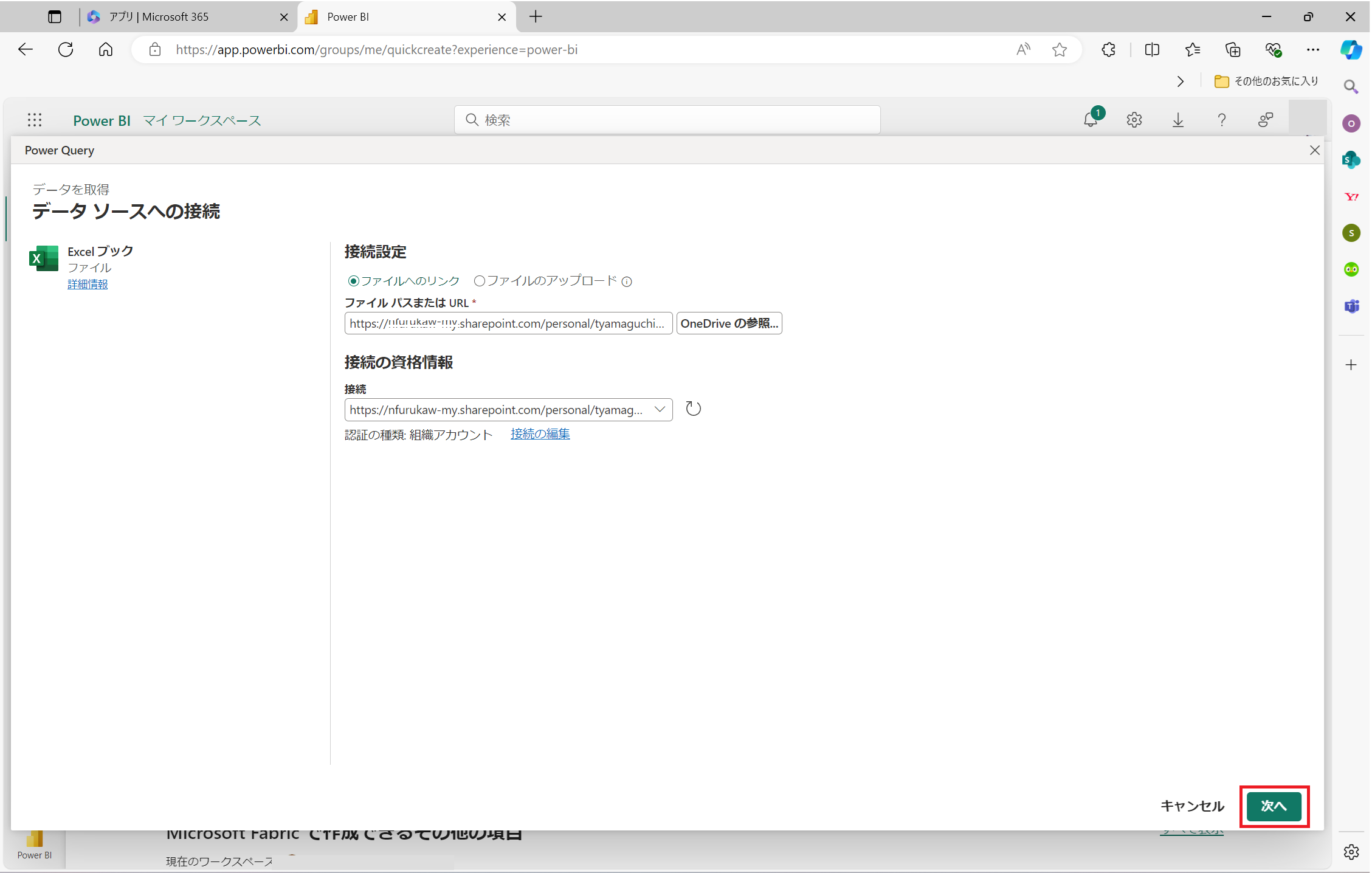
読み込むデータを選択し、「作成」をクリックします。
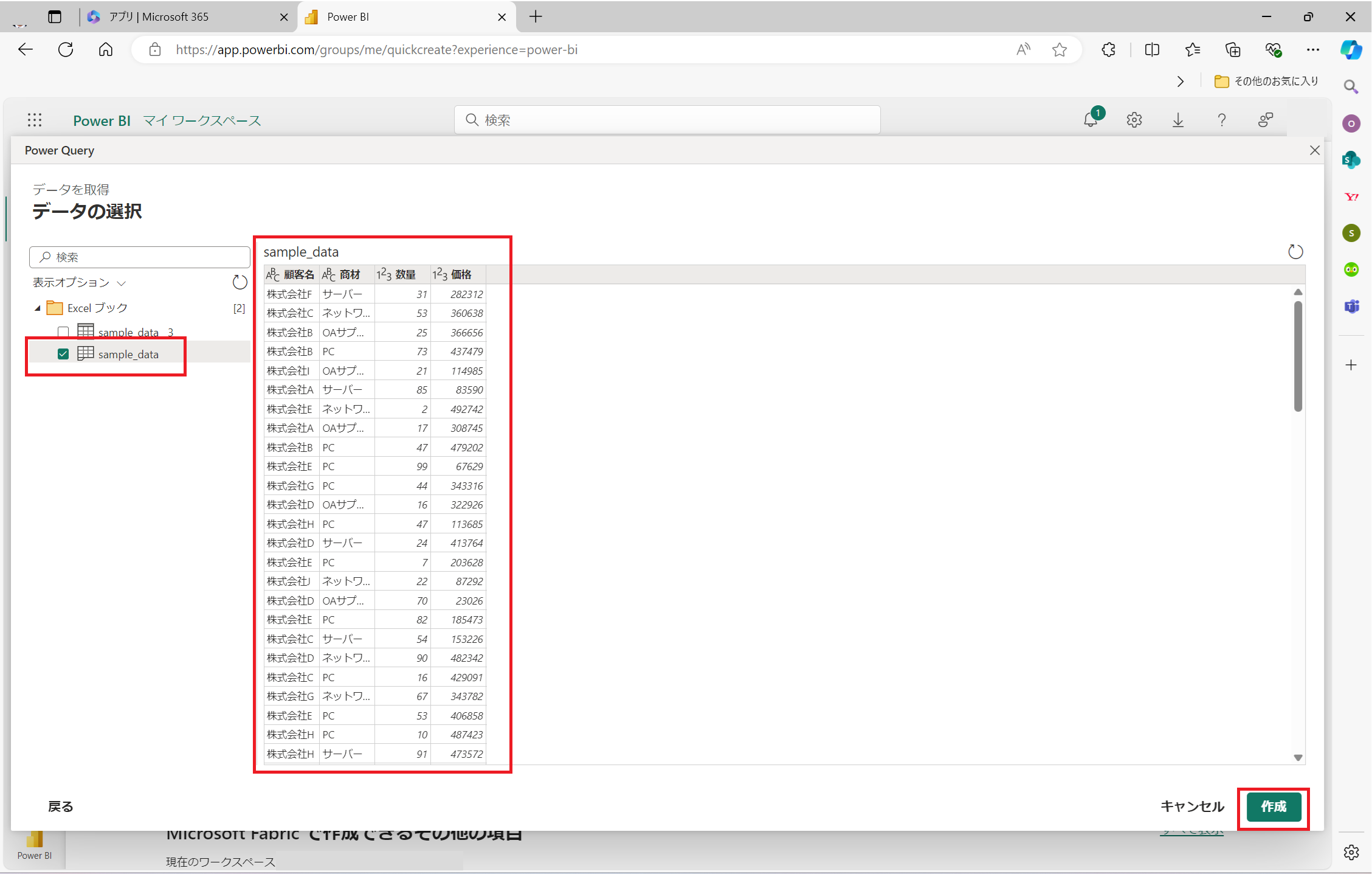
データの読み込みが開始されます。
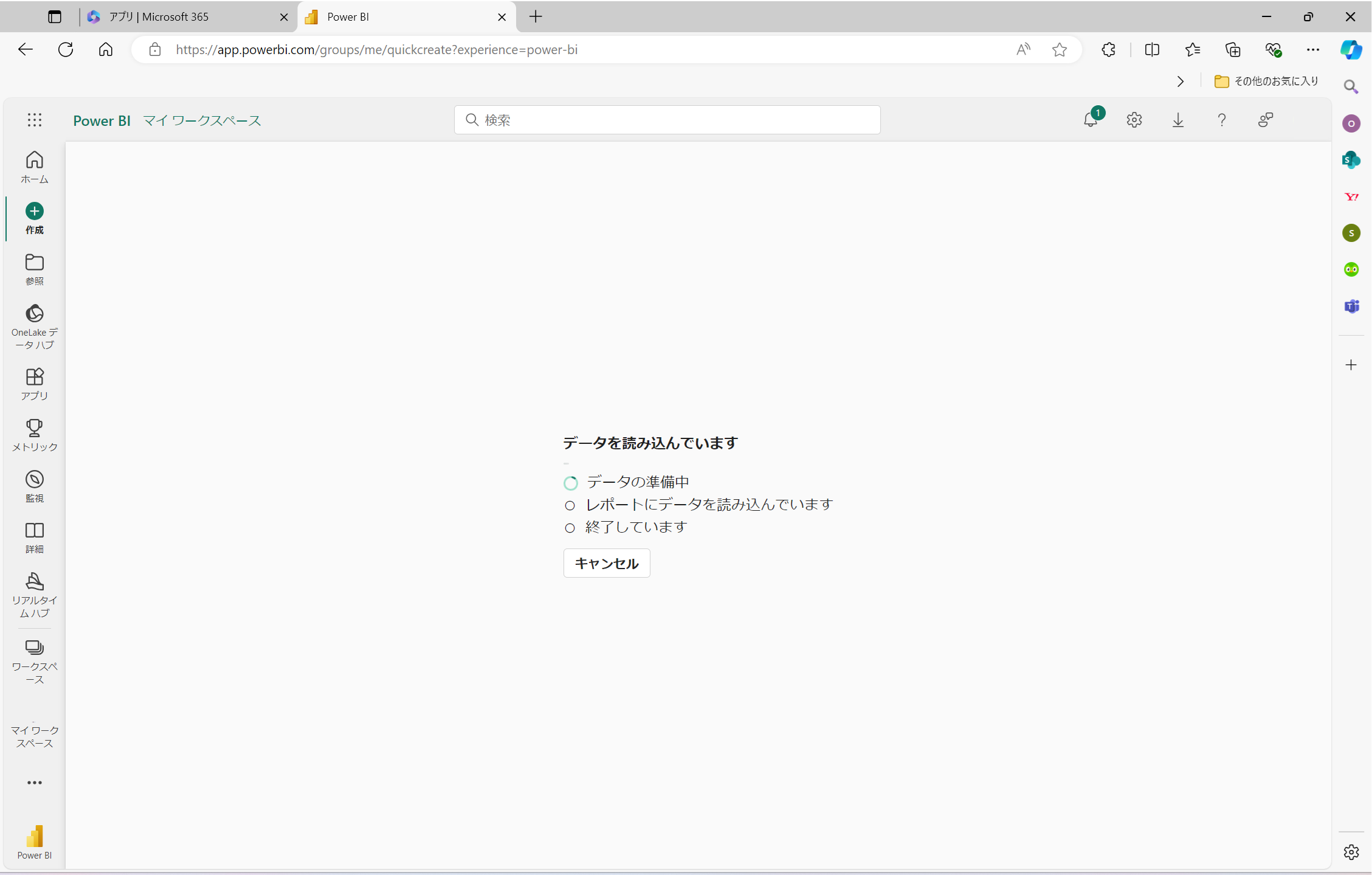
レポートキャンパスが表示されます。
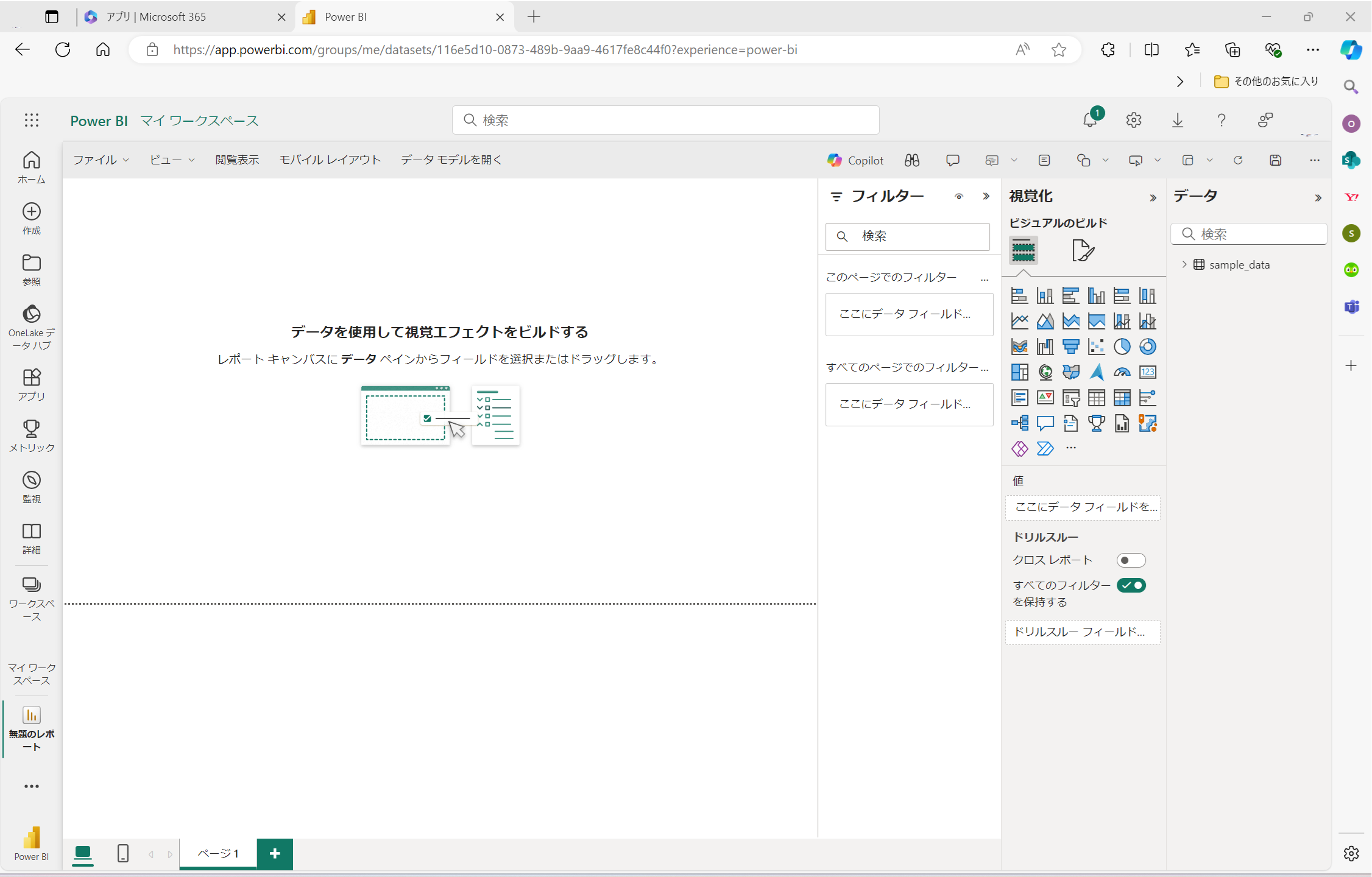
視覚化画面上から、「集合横棒グラフ」をクリックします。
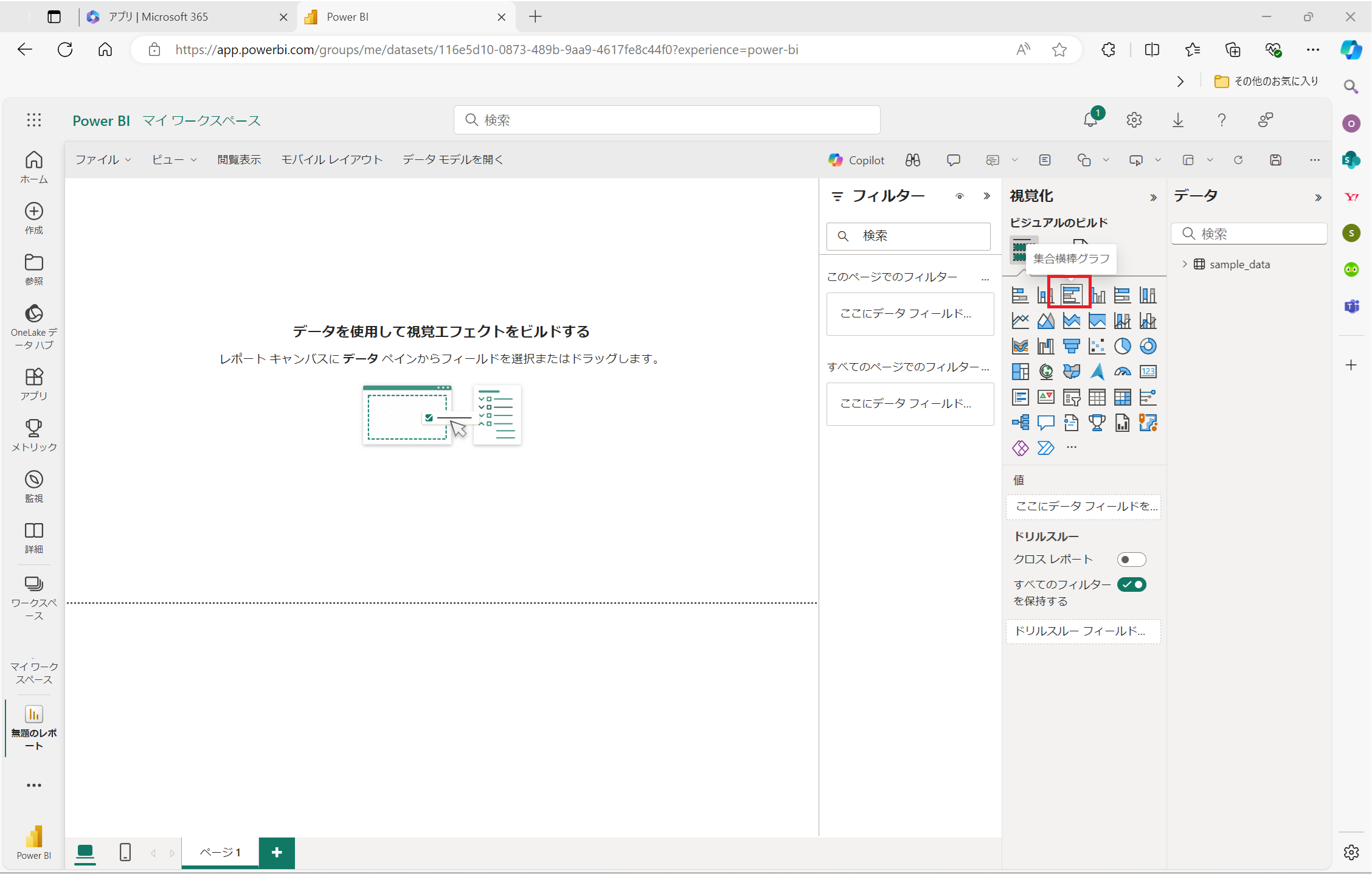
選択したグラフがレポートキャンパス上に配置されます。
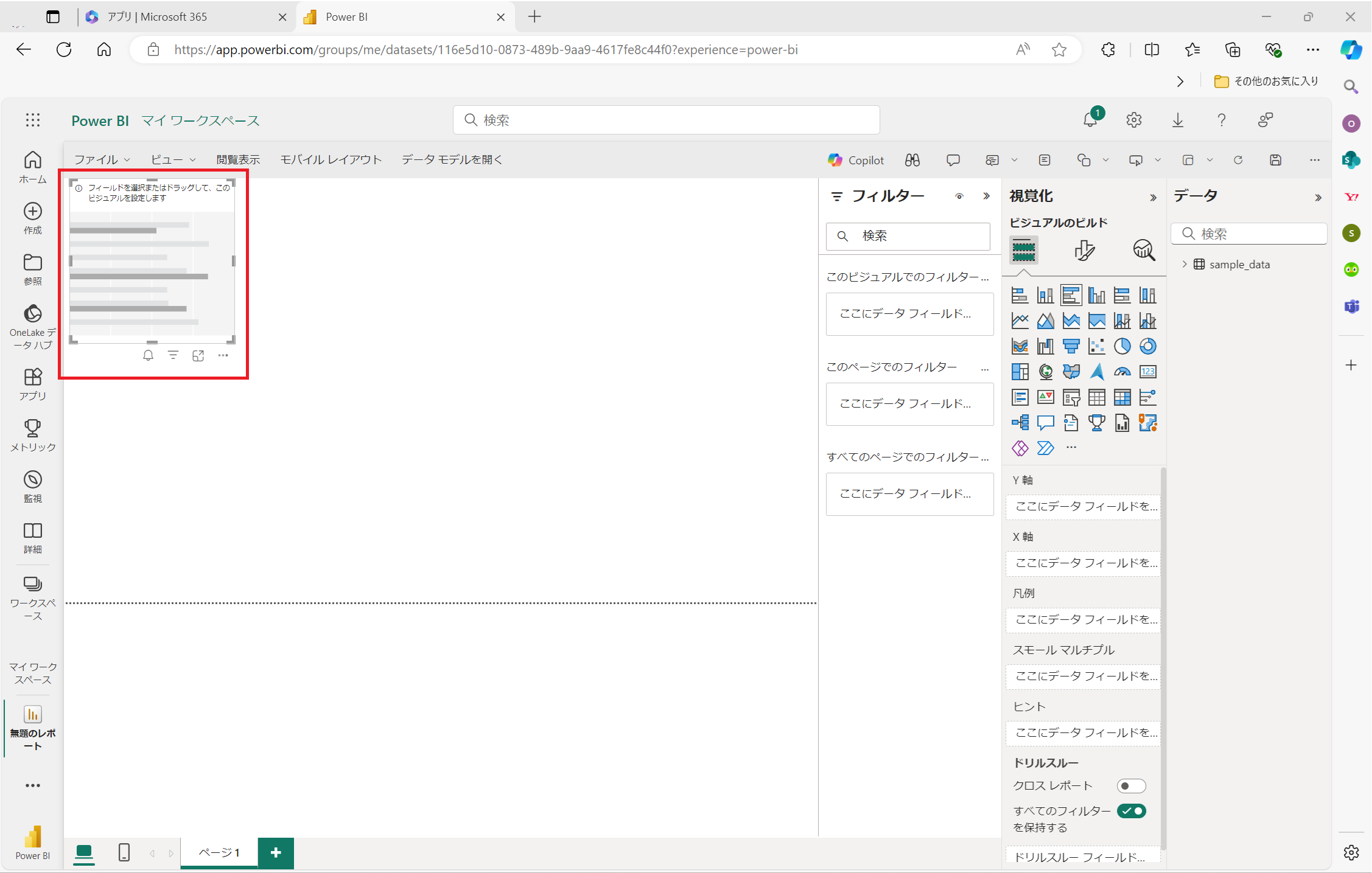
レポートキャンパス内のグラフのサイズを変更します。
データ画面を利用して、表示させるグラフの対象を選びます。(パターン1)
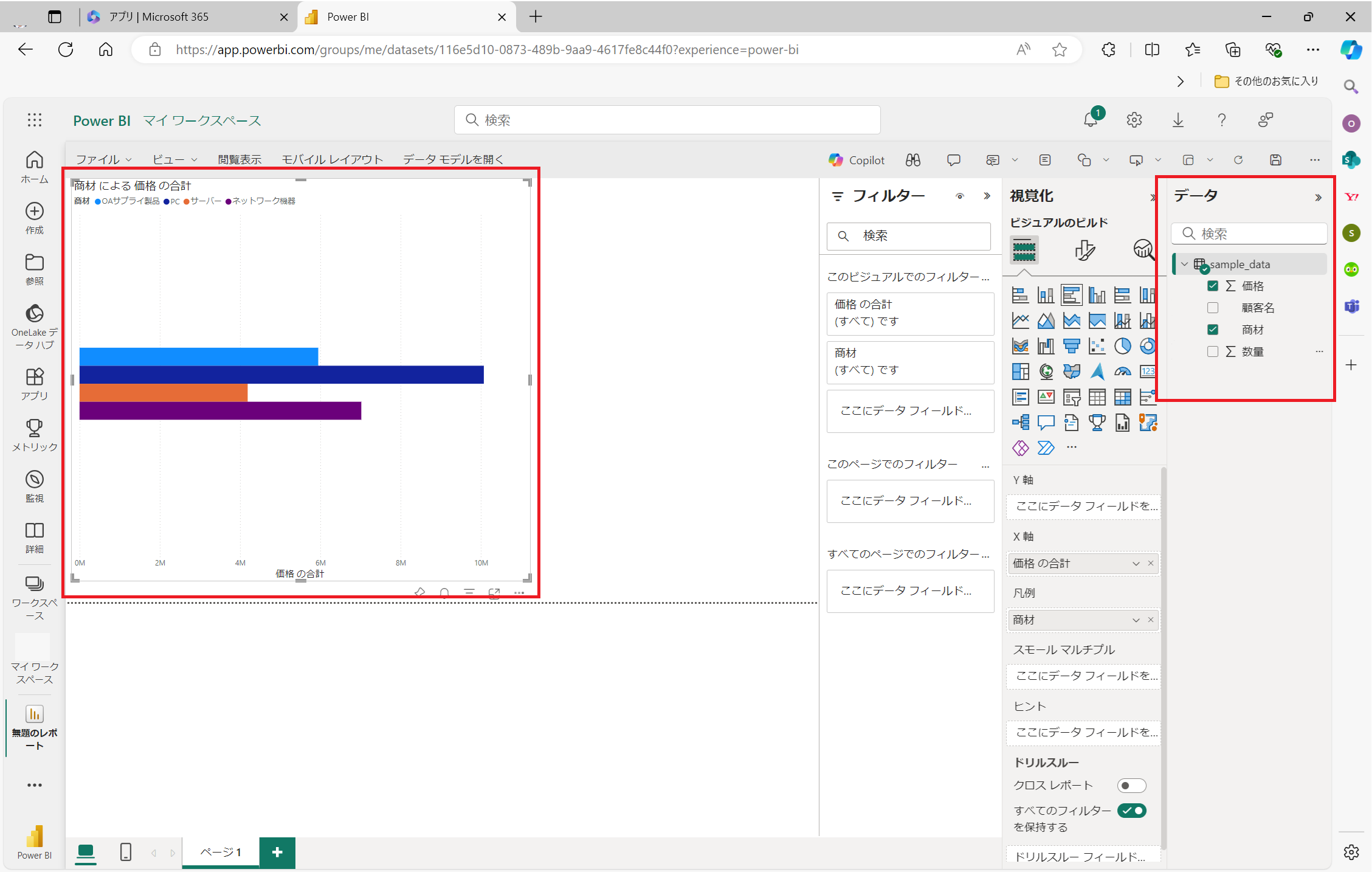
データ画面を利用して、表示させるグラフの対象を選びます。(パターン2)
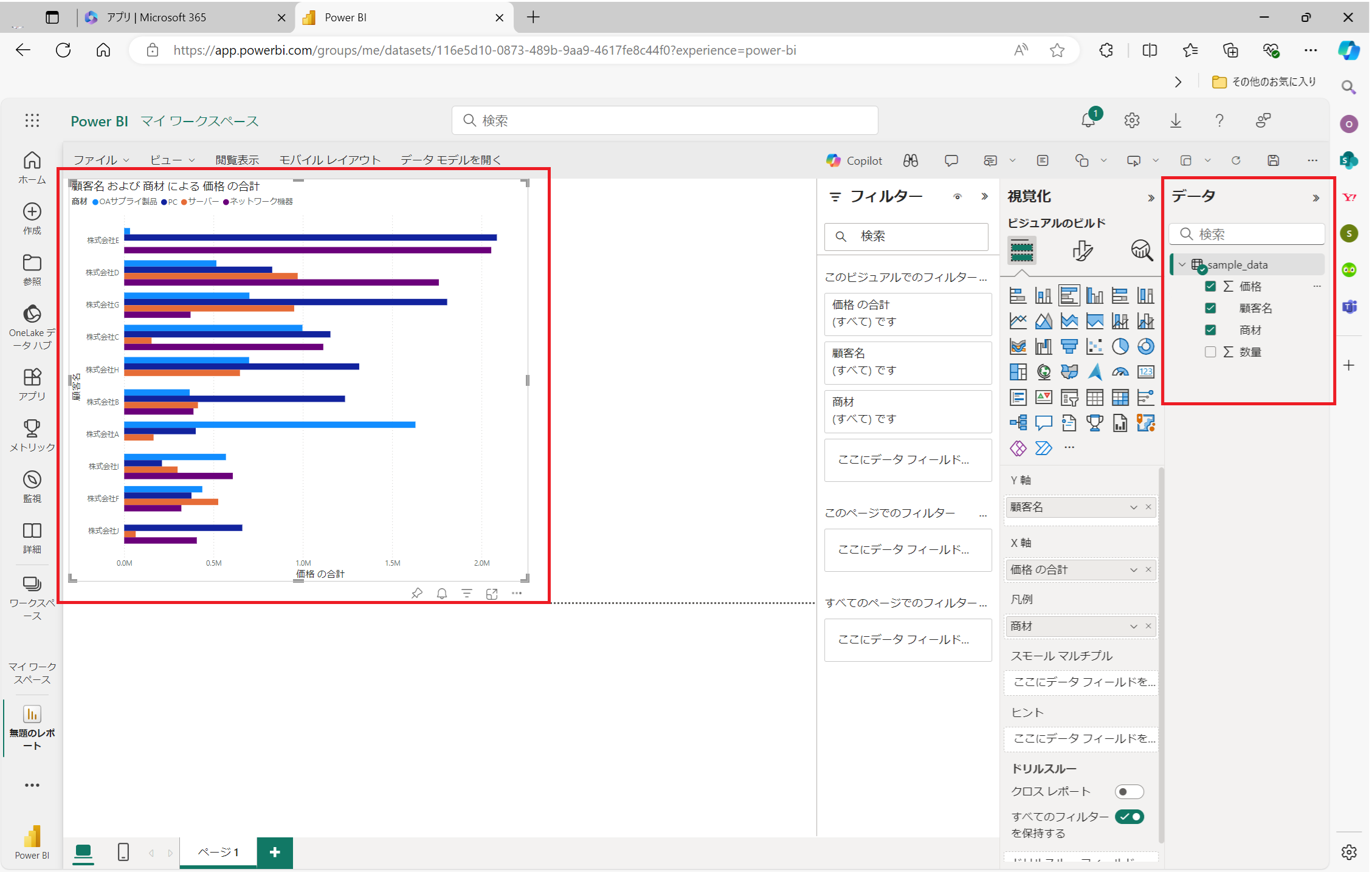
「閲覧表示」をクリックします。
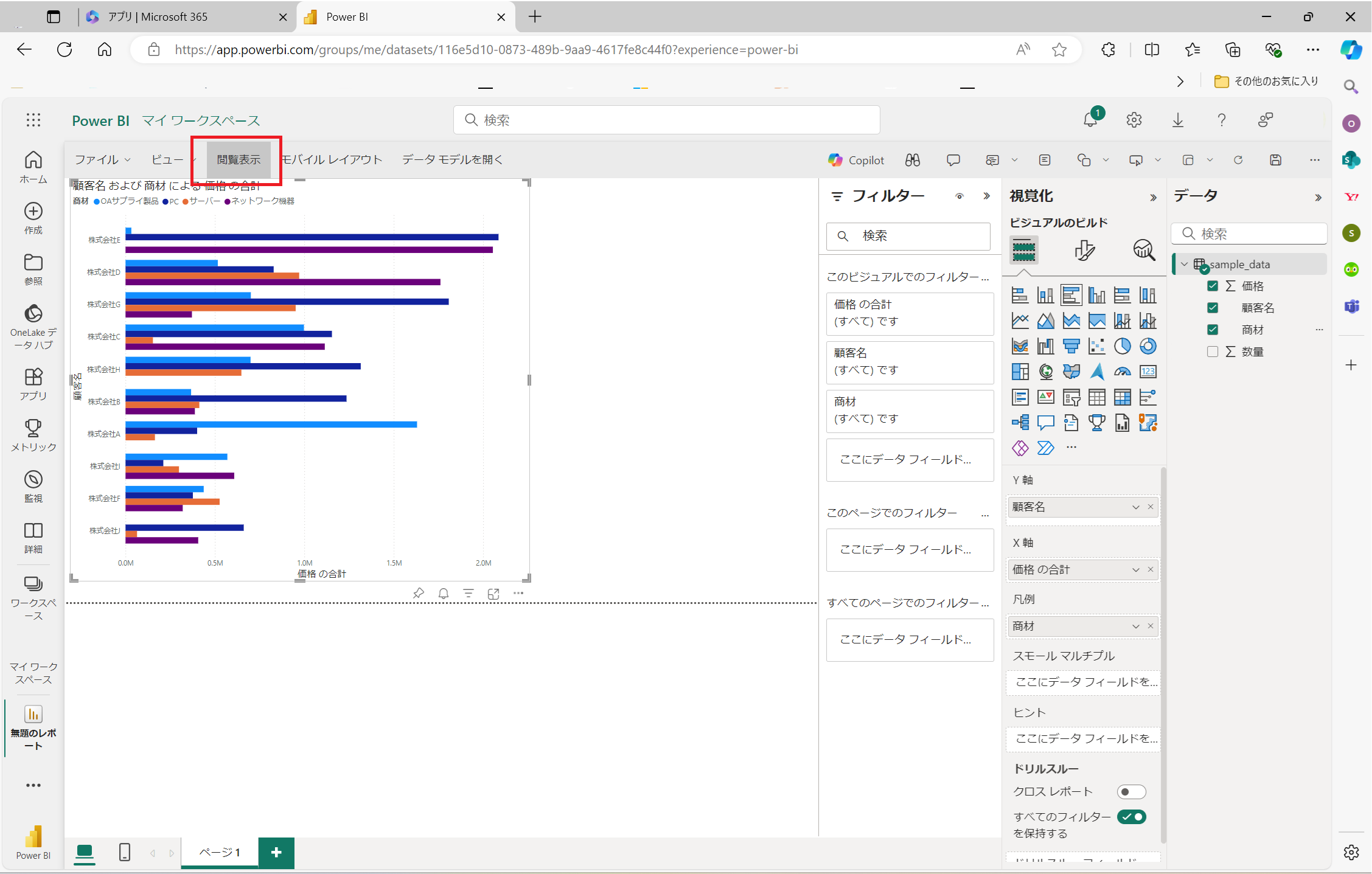
「保存」をクリックします。
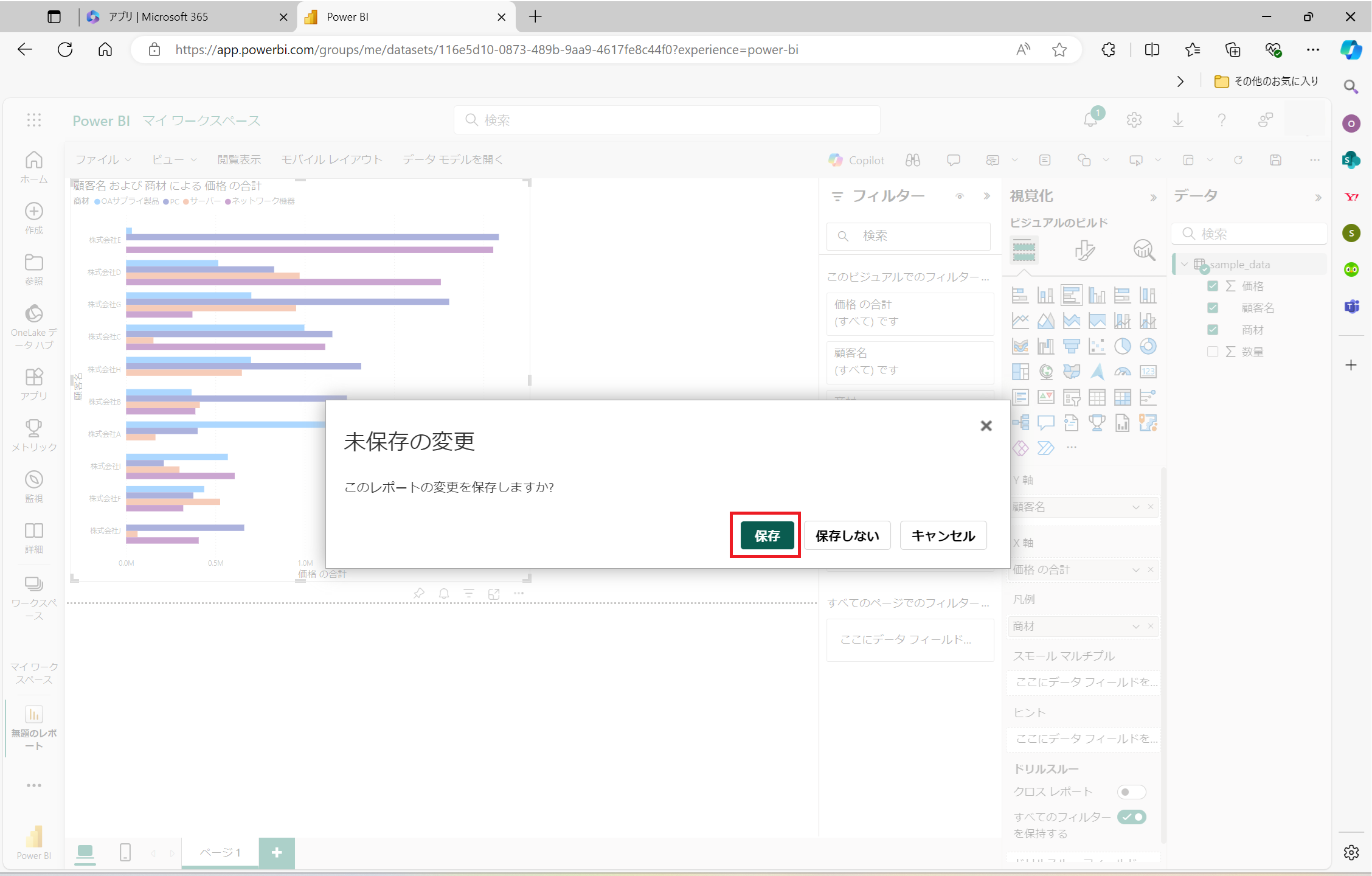
レポート名を入力し、「保存」をクリックします。
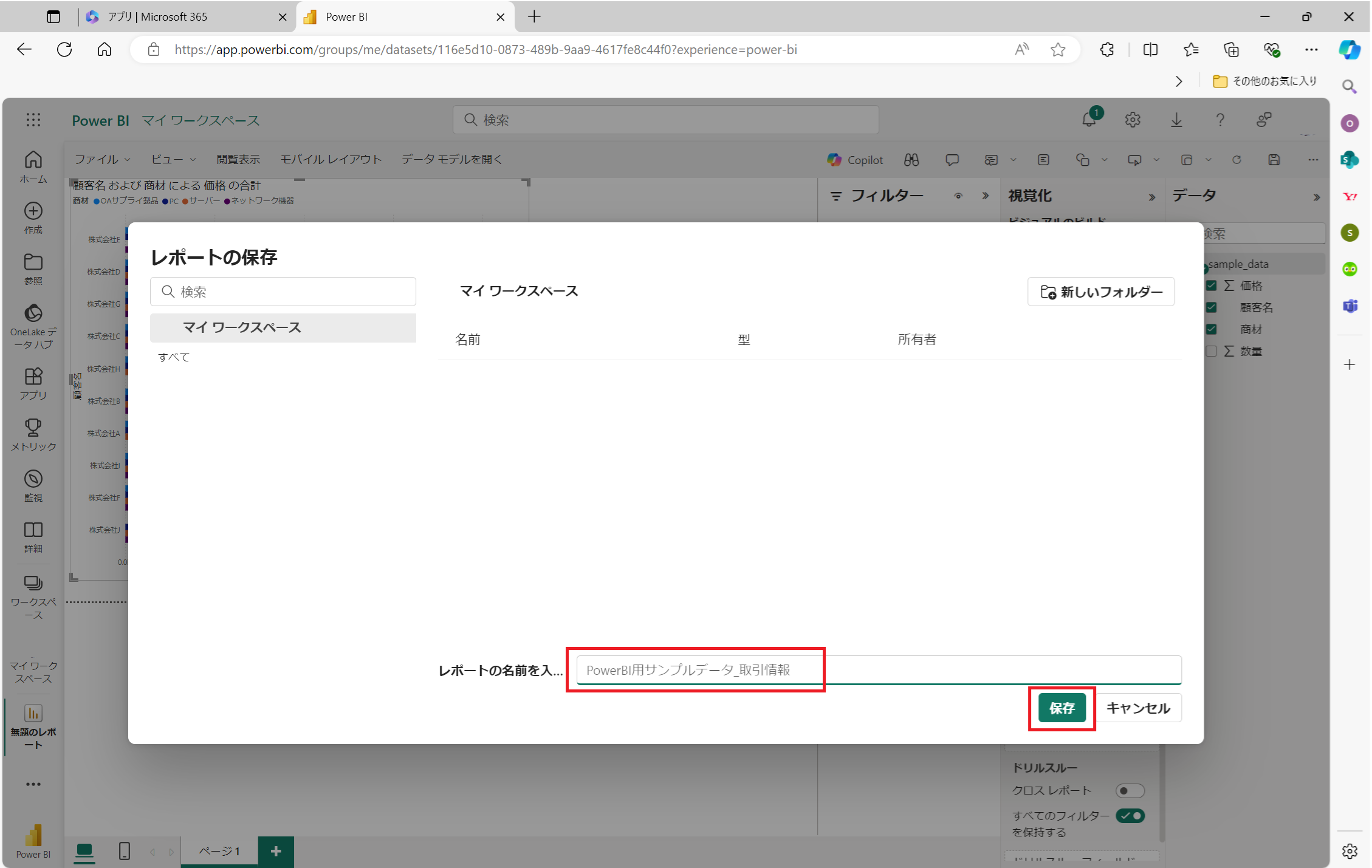
レポートキャンパスの背景や追加のグラフを設置します。