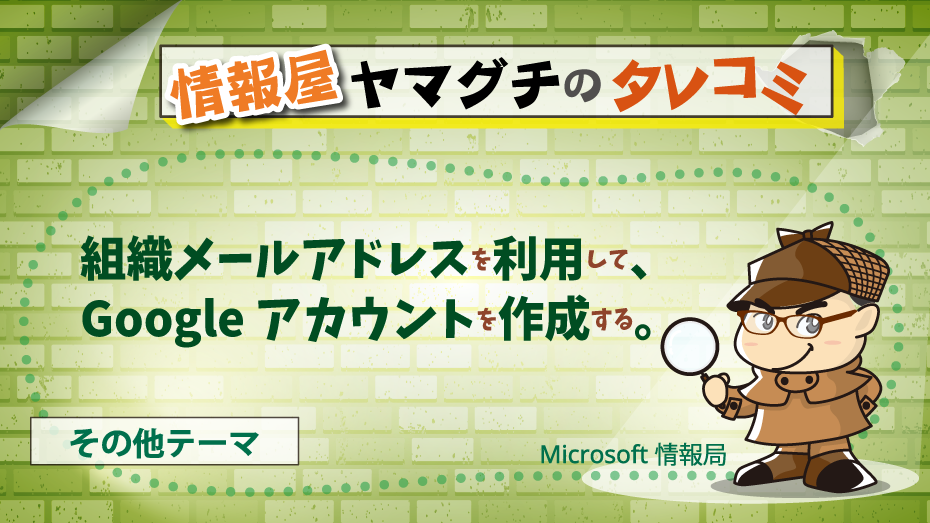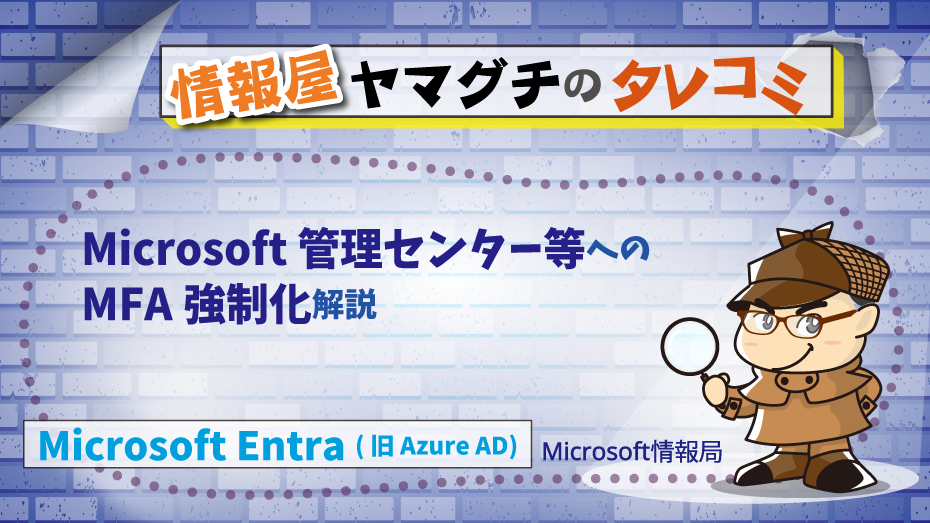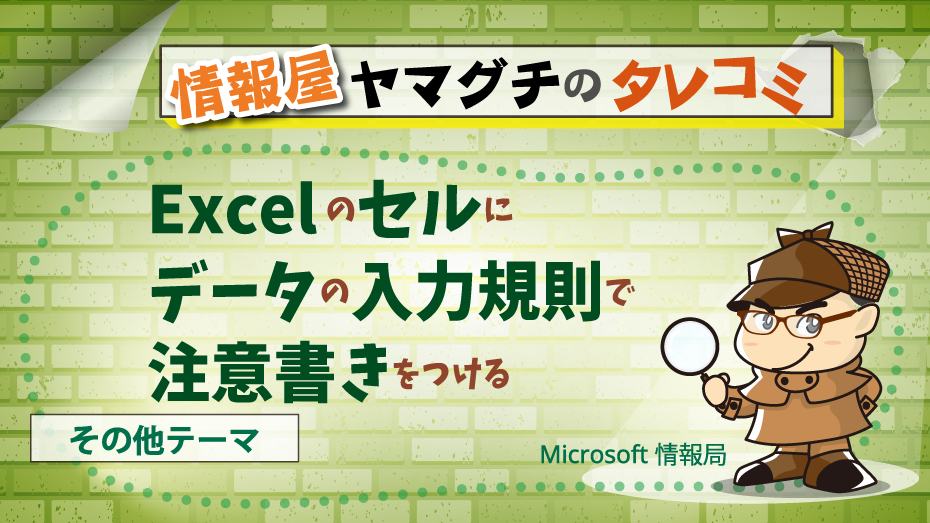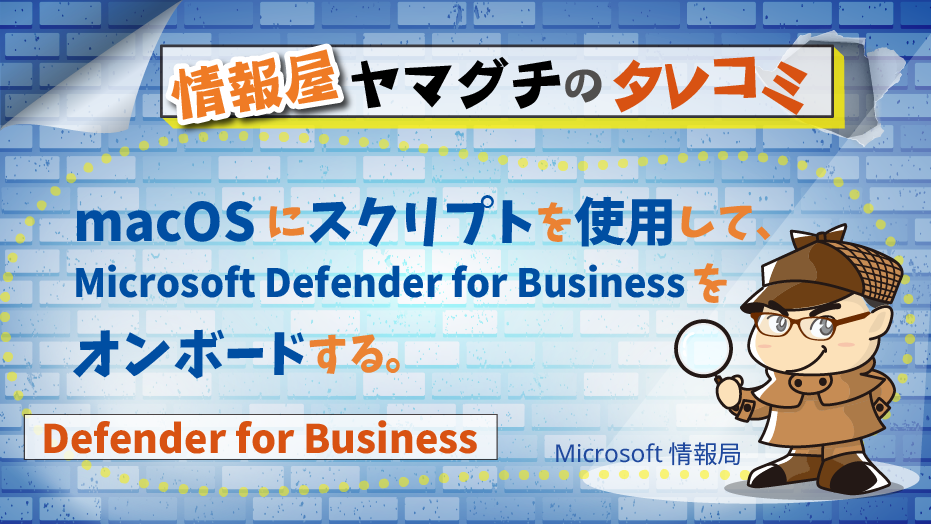
金曜日の夕方にこの記事書いてます。土日はちゃんと休みましょうと心に言い聞かせてはいる。
株式会社ソフトクリエイト 戦略ビジネス部 で情報屋の山口です。
macOS にスクリプトを使用して、Microsoft Defender for Business をオンボードする。
さて、今回の投稿では、Microsoft Defender for Business のスクリプトを利用した Mac PC へのオンボード方法について、投稿します。
Microsoft Intuneを利用すれば、クラウド経由でばーっと展開できるのですが、スクリプトベースだと、macOS のセキュリティに阻まれてしまうため、複雑な手順を進める必要があります。
1.Microsoft 365 管理センターの管理画面( https://admin.microsoft.com )に、全体管理者権限を持つユーザーでアクセスします。
2.管理センターメニューの「セキュリティ」をクリックします。
-1.png)
3.セキュリティセンターの「設定」-「エンドポイント」-「オンボーディング」に移動します。
4.オペレーティングシステムの選択にて、「macOS」を選択します。
5.「↓インストールパッケージのダウンロード」、「↓オンボードパッケージのダウンロード」をクリックし、必要なファイルをダウンロードします。
-2.png)
6.ファイルのダウンロードを確認します。
-3.png)
7.Mac PC に管理許可ユーザーで、サインインします。
8.「ダウンロード」フォルダーに、ダウンロードした"wdav.pkg"および"MicrosoftDefenderATPOnboardingMacOs.zip"ファイルを配置します。
※ ダウンロードフォルダー以外でも問題ありませんが、ターミナル上でのコマンド実行時のパスに、ご注意ください。
9. "MicrosoftDefenderATPOnboardingMacOs.zip"ファイルについては、zip ファイルを展開しておきます。
-4.png)
10.「wdav.pkg」をダブルクリックします。
-5.png)
11.「続ける」をクリックします。
-6.png)
12.使用許諾契約の内容を読み、「続ける」をクリックします。
-7.png)
13.「同意する」をクリックします。
-8.png)
14.「インストール」をクリックします。
-9.png)
15.「パスワードを使用」をクリックします。
-10.png)
16.パスワードを入力して、「ソフトウェアのインストール」をクリックします。
-11.png)
17.「OK」をクリックします。
-12.png)
18.「閉じる」をクリックします。
-13.png)
19.利用したパッケージは、引き続き、利用するため、「残す」をクリックします。
※ 間違えてゴミ箱に入れた場合には、もう一度、ダウンロードして、再配置してください。
-14.png)
20.アプリケーションの一覧に「Microsoft Defender」が追加されます。また、デスクトップ画面上部に、「セキュリティセンター」のアイコンが追加されます。
-15.png)
21."wdav.pkg"および"MicrosoftDefenderATPOnboardingMacOs.sh"ファイルの配置を再度、確認しておきます。
※ 間違えてファイルを消してる場合には、セキュリティセンターから、再度、ダウンロードします。
-16.png)
22.「アプリケーション」-「ユーティリティ」にアクセスして、「ターミナル」アプリを起動します。
-17.png)
23."wdav.pkg"および"Microsoft・・・"を配置したディレクトリに移動します。本手順書ではダウンロードフォルダに配置したので、以下コマンドを実行します。
cd ~/Downloads
-18.png)
24.ターミナルから、移動先のフォルダ以下のファイルのアクセス警告が表示された場合には、「OK」をクリックします。
-19.png)
25.以下のコマンドを実行し、構成ファイルのインストールを行います。
sudo bash -x MicrosoftDefenderATPOnboardingMacOs.sh
-20.png)
26."Password"が表示されたら、Mac PC ユーザーのパスワードを入力します。
-21.png)
27.インストール状況が以下の様に、表示されます。
-22.png)
28.以下のコマンドを実行して、インストール結果を確認します。結果は一連の数字と文字が表示されれば、成功です。
mdatp health --field org_id
実行結果 例: "ae8e22452-8240-4827-9312-e0b68c094e61
-23.png)
29."Microsoft Defender"の通知のアクションが表示されている場合には、「オプション」-「許可」をクリックします。
-24.png)
30.セキュリティセンターのアイコンをクリックすると、拡張機能へのアクセス等が許可されていないため、「アクションが必要です」、「Microsoft Defenderの確認が必要です。」が表示されます。
-25.png)
-26.png)
31.Mac PC の「システム環境設定」-「セキュリティとプライバシー」をクリックします。
32.「一般」画面にて、南京錠をクリックしてパスワードを入力して、セキュリティ設定のロックを解除します。
33.南京錠が外れたら、「詳細…」をクリックします。
-27.png)
34.開発元が「Microsoft Defender」となっている対象すべてにチェックを入れ、「OK」をクリックします。
-28.png)
35.システム拡張機能が承認された後、「ネットワーク コンテンツ フィルタリングを許可する」という画面が表示されたら、「許可」を選択します。
36.「プライバシー」-「フルディスクアクセス」にアクセスします。
37.「Microsoft Defender Security Extension」にチェックを入れます。
※ 南京錠でロックされている場合には、南京錠をクリックしてパスワードを入力して、セキュリティ設定のロックを解除します、セキュリティ設定のロックを解除します。
-29.png)
38.Mac PC を再起動します。
39.セキュリティセンターにアクセスし、機能が正常と表示されていることを確認します。
-30.png)