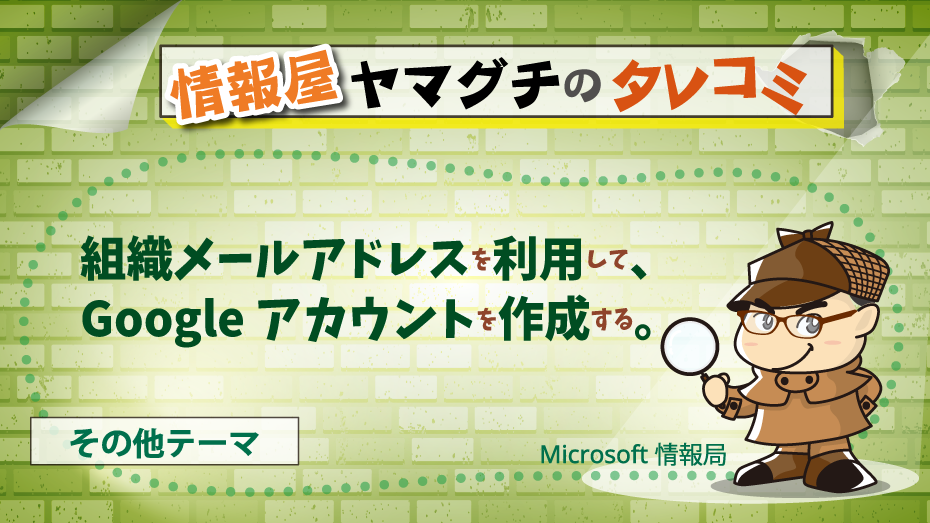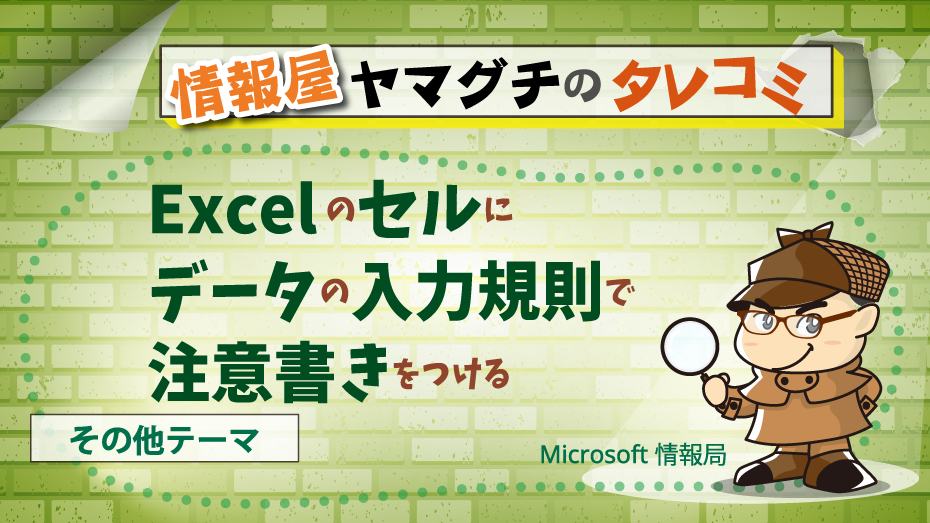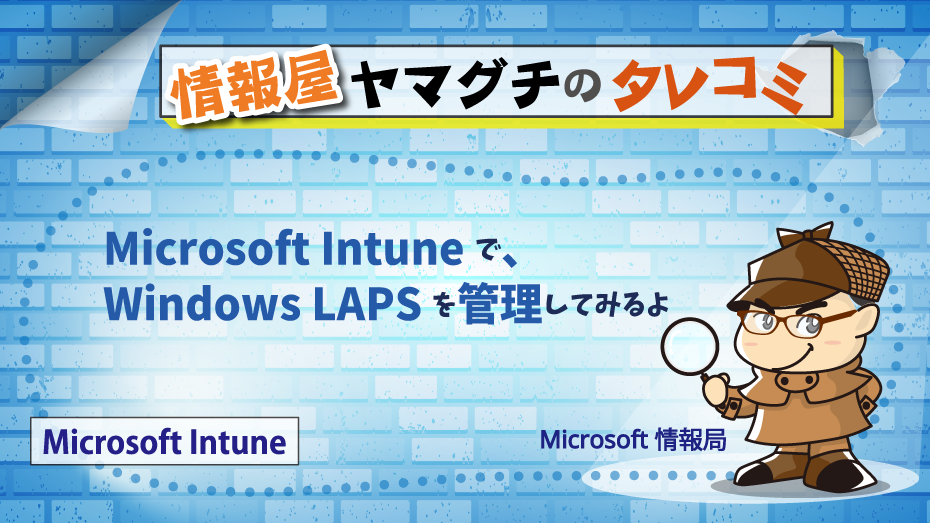
どうも、株式会社ソフトクリエイト 戦略ビジネス部 で情報屋やってます。山口です。
普段は中堅・中小企業様向けに Microsoft 365 活用のご支援をおこなっています。
Microsoft Intune で、Windows LAPS の管理が正式対応したので、使ってみたいと思います(^^
Windows LAPS とは、Microsoft Entra に参加済み、または Active Directory に参加済みのデバイス上の指定のローカル管理者アカウントのパスワードを管理およびバックアップする仕組みです。
Windows LAPS のメリット
Windows LAPS を使用すると、ローカル管理者アカウントのパスワードを定期的にローテーションして管理できるので、以下のようなメリットがあります。
1.Pass-the-hash と lateral-traversal の攻撃に対する保護
→ "Pass-the-hash"(パス・ザ・ハッシュ攻撃)
ハッカーがパスワードのハッシュ値を盗み、そのハッシュ値を使用して、ネットワーク内の他のコンピューターにアクセスすること。
→ "Lateral-traversal"(ラテラル トラバーサル)
ハッカーがネットワーク内で横断的に移動し、様々なコンピューターにアクセスすること。
2.リモート ヘルプ デスク対応時のセキュリティの強化
→ ローカル管理者パスワードを利用者に教えたとしても、容易に管理者側でパスワードが変更可能。
3.アクセスできないローカルユーザーへのサインインの回復
→ 指定のアカウントのパスワードが不明な場合でも、ポリシーを適用することで、パスワードを再設定可能。
Intune を用いた Windows LAPS の管理方法
1.Microsoft Entra 管理センター( https://entra.microsoft.com )にアクセスします。
2.「デバイス」-「すべてのデバイス」-「デバイスの設定」画面に移動します。
-1.png)
3.Microsoft Entra Local Administrator Password Solution(LAPS)の有効化の項目を「はい」に変更し、「保存」をクリックします。
-2.png)
4.Microsoft Intune 管理センター( https://intune.microsoft.com/ )にアクセスします。
5.「エンドポイント セキュリティ」-「アカウント保護」の画面に移動し、「+ポリシーの作成」をクリックします。
-3.png)
6.プラットフォームの項目で、「Windows 10 以降」、プロファイルの項目で、「Local admin password solution (Windows LAPS)」を選択します。
-4.png)
7.「作成」をクリックします。
-5.png)
8.作成する Windows LAPS のポリシー名を設定し、「次へ」をクリックします。
-6.png)
9.「バックアップ ディレクトリ」を「パスワードを Azure AD のみにバックアップする」を選択します。
-7.png)
10.「パスワード有効期限日数」を「構成されました」に変更し、パスワードローテーションの実行間隔を設定します。ちなみに、構成しない場合は、30日が既定値の様です。
-8.png)
11.今回は、結果を早く把握したいので、最短の7日で設定してみます。
-9.png)
12.「管理者のアカウント名」を「構成されました」に変更し、パスワードローテーションを実施するローカル管理者アカウント(Local Adminとか、System Adminとか)を指定します。
-10.png)
13.パスワードの複雑さを指定します。今回は、大文字+小文字+数字+特殊文字で、パスワード長を14文字としてみました。
-11.png)
14.「認証後のアクション」を「パスワードをリセットして再起動する:猶予期間が過ぎると、マネージドアカウントのパスワードがリセットされ、マネージド・・・」を選択します。
公式のドキュメントを読んでもよく判りませんでしたが、指定のローカル管理者ユーザーをずーっと使うと、パスワードローテーションの期限に到達した際の挙動かな?という感覚です。
-12.png)
15.「認証後のリセット遅延」は、24時間で設定したら、「次へ」をクリックします。
※既定も24時間なので一旦、既定値で。
-13.png)
16.「次へ」をクリックします。
-14.png)
17.「グループの追加」をクリックします。
-15.png)
18.作成したポリシーを割り当てるグループを選択します。
-16.png)
19.「次へ」をクリックします。
-17.png)
20.「作成」をクリックします。
-18.png)
~設定後~
タイミングはよくわかりませんが、3~4日放置したら、Microsoft Intune 管理センターのデバイスページの"ローカル管理者パスワード"の画面に、"ローカル管理者パスワードの表示"のリンクが表示され、指定されたユーザー、ローテーションされたパスワード等の情報が表示されるようになりました。
後述するアクションメニューからの”ローカル管理者パスワードのローテーション”操作の実施でもう少し早く確認できる気はしますが、ポリシーの反映とか諸々と影響がありそうなので、おとなしく一旦、待ちの姿勢としてみました。
-19.png)
Microsoft Intune 管理センターのデバイスページのアクションメニューの「ローカル管理者パスワードのローテーション」操作で、パスワードのローテーションを直ぐに実行することも可能です。パスワードの変更にはポリシーで指定した猶予期間と再起動が必須のようなので、このあたりは、意識して運用したいところです。
ちなみに、リモートでのパスワードローテーション実施後に、変更されたパスワードでのサインインは行えましたが、Microsoft Intune 管理画面上でのパスワード変更実施のタイミングの反映は少し時間が掛かりましたので、この辺は、少しもやっとした気分になりました。
-20.png)
-21.png)
Windows LAPS は、ローカル管理者パスワードのセキュリティを強化する機能です。Microsoft Intune と組み合わせることで、簡単に導入・管理することができますので、ぜひお試しください(^^
※ 本投稿は、弊社で運営していますソフクリ365倶楽部のTeams投稿等で案内した内容を再編したものになります。ソフクリ365倶楽部のプレミアム会員様については、倶楽部への投稿や技術情報の投稿等を閲覧、アクションすることが可能です。