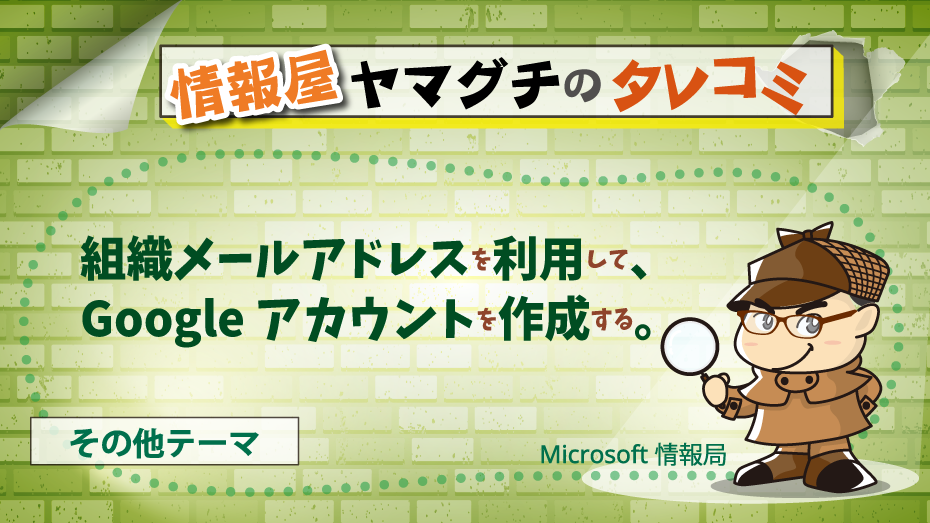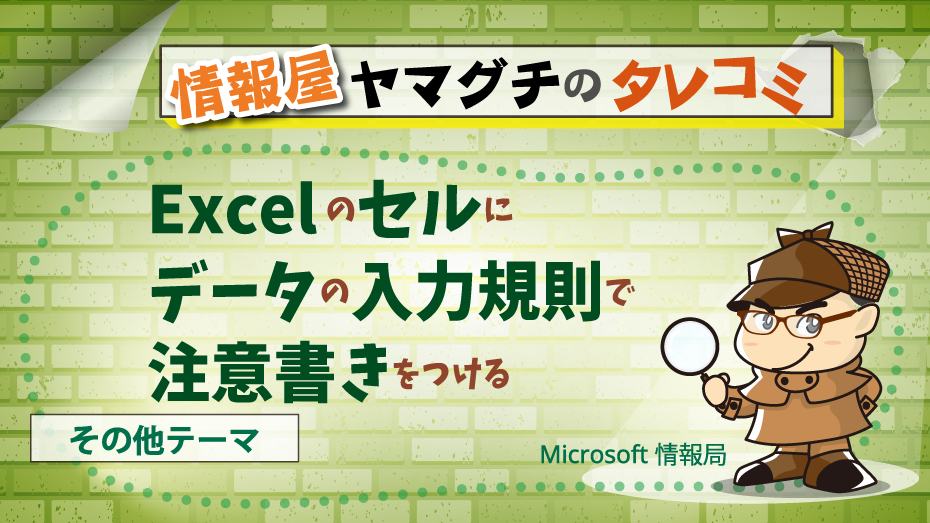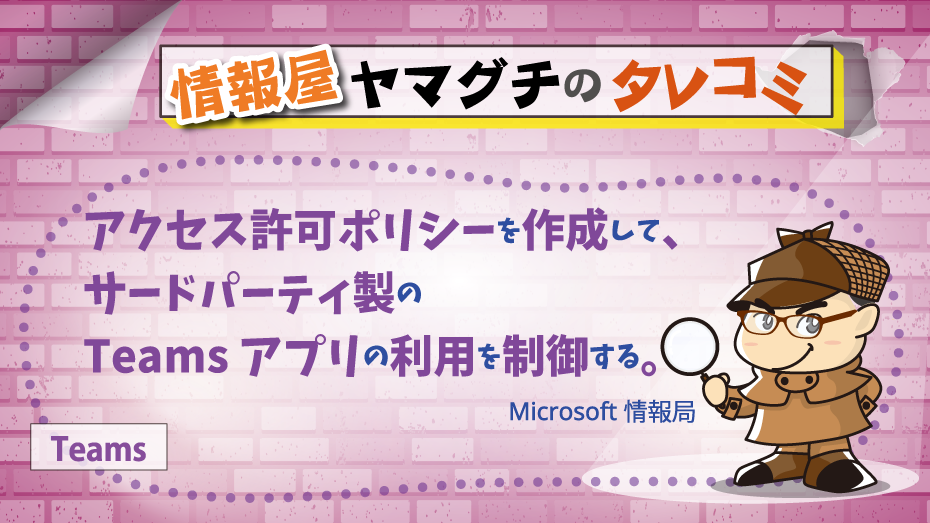
どうも、株式会社ソフトクリエイト 戦略ビジネス部 情報屋の山口です。
今回の投稿では、アクセス許可ポリシーを作成して、サードパーティ製の Teams アプリの利用を制御する方法についてご案内していきます。
(→Teams 管理センターのアプリポリシーから、組織全体でサードパーティ製アプリの利用をブロックする手順はこちら)
Teams のサードパーティ製アプリとは
Teams は、Microsoft が提供するコラボレーションツールで、チャットやビデオ会議、ファイル共有などの機能が利用できます。
Teams では、サードパーティ製のアプリを追加して、様々なサービスや機能と連携することができます。
ただ、サードパーティ製アプリの利用には、セキュリティやコンプライアンスの観点から注意が必要な部分があるのも事実です。
サードパーティ製アプリの利用を制限する理由
以下の理由から、サードパーティ製アプリの利用制限を検討する必要があります。
- Teams のデータやユーザーの情報にアクセスすることができるため、信頼できないアプリや不正なアプリによって、データの漏洩や改ざん、ユーザーの個人情報の流出などのリスクが発生する可能性が考えられます。
- Teams のパフォーマンスや安定性に影響を与えることがあります。例えば、アプリが多すぎると、Teams の起動や動作が遅くなったり、エラーやクラッシュが発生したりする可能性が考えられます。
- 組織のポリシーや規定に違反することがあり得ます。例としては、アプリが不適切なコンテンツやメッセージを表示したり、組織の承認を得ずに外部のサービスやツールと連携したりする可能性が考えられます。
サードパーティ製アプリの利用制限は、全面禁止から承認制までいくつか方法があります。
- 組織全体または特定のユーザーやグループに対して、サードパーティ製アプリの利用を許可または禁止する。
- 特定のサードパーティ製アプリに対して、利用を許可または禁止する。
- サードパーティ製アプリの承認ルールを整備して、承認されたアプリだけを利用できるようにする。
今回の投稿では、アクセス許可ポリシーを作成して、サードパーティ製の Teams アプリの利用を制御する方法についてご案内していきます。
→組織全体でサードパーティ製の Teams アプリの利用をブロックする場合は、Teams 管理センターのアプリポリシーからも設定可能です。
アクセス許可ポリシーを作成して、サードパーティ製の Teams アプリの利用を制御する。
前提
- Teams アプリの利用申請については、標準で申請する機能が無いため、Microsoft Forms を利用する。
- 組織全体のアプリ設定の「サードパーティ製アプリ」の設定は「オン」としている。
-1.png)
今回の手順を実施した場合の動作
アプリ許可ポリシーがユーザーに反映されると、Teams アプリに南京錠のアイコンが追加され、アプリのアイコン横に「承認の要求」ボタンが表示されます。-2.png)
「承認の要求」ボタンを押した場合には、組織全体のアプリ設定にて、指定した外部 URL にリダイレクトされ、今回の手順だと Teams アプリの利用申請用の Forms のページが表示されます。
-3.png)
システム管理者は、申請内容から利用の可否を判断し、許可したアプリのみを指定のユーザーが利用可能になるよう、ポリシーを作成します。
設定手順
❶アプリ利用許可申請用の Forms を作成する。
アプリ許可ポリシーの設定を実施する前に、Teams アプリの利用申請用の Forms を作成し、URL リンクを生成しておきます。
-4.png)
-5.png)
❷組織全体のアプリ設定の変更
1.Teams 管理センター( https://admin.teams.microsoft.com ) にアクセスします。
-6.png)
2.「Teams のアプリ」-「アプリ管理」ページを開き、「組織全体のアプリ設定」をクリックします。
-7.png)
3.「サードパーティ製アプリ」の項目を「オン」になっていることを確認します。
※ 設定が「オフ」の場合には、「オン」に変更します。
-8.png)
4.「外部リンクに要求をリダイレクトする」の設定を「オン」に変更し、❶にて作成したアプリ利用許可申請用の Forms の URL を設定します。
5.各設定内容を確認し、「保存」をクリックします。
-9.png)
❸グローバルアクセス許可ポリシーの設定変更
1.「Teams のアプリ」-「アクセス許可ポリシー」をクリックします。
2.「グローバル(組織全体の既定値)」を選択し、「編集」をクリックします。
-10.png)
3.「サードパーティ製アプリ」の項目で、組織全体に適用するアプリ許可ルールを選択します。本手順では、「すべてのアプリをブロック」を選択します。
組織全体で利用を許可するアプリがある場合には、"② 特定のアプリを許可し、他のすべてのアプリをブロックする"を選択して、利用を許可するアプリを選択。すべてのサードパーティ製アプリの利用を制限する場合には、"④ すべてのアプリをブロック"を選択します。
①すべてのアプリを許可 : Teams ストア経由のアプリを利用者が自由に Teams アプリとして追加することができます。
②特定のアプリを許可し、他のすべてのアプリをブロックする : 指定の Teams アプリの利用を許可した上で、それ以外の Teams アプリの追加と利用を制限します。
③特定のアプリをブロックし、他のすべてのアプリを許可する : 指定の Teams アプリの利用を制限した上で、それ以外の Teams アプリの追加と利用を許可します。
④すべてのアプリをブロック : Teams ストアで公開されたアプリの Teams アプリとしての追加が制限されます。
-11.png)
4.サードパーティ製アプリの選択内容を確認し、「保存」をクリックします。
-12.png)
5.「確認」をクリックします。
-13.png)
❹目的/業務別のアクセス許可ポリシーの作成
追加でアクセス許可ポリシーを作成して、許可したアプリのみを指定のユーザーにて利用可能といったポリシーを作成します。
1.「+追加」をクリックします。
-14.png)
2.任意のアクセス許可ポリシー名を設定します。
3.「サードパーティ製アプリ」の項目にて、「特定アプリを許可し、他のすべてのアプリをブロックする」を選択します。
-15.png)
4.「アプリを許可」をクリックし、アプリ許可ポリシーとして、ユーザーに利用を許可させる Teams アプリを検索および追加します。
5.対象アプリの追加が終わったら、「許可」をクリックします。
-16.png)
6.選択内容を確認し、「保存」をクリックします。
-17.png)
7.アプリ許可ポリシーが作成されたら、ポリシーを選択し、「ユーザーの管理」-「ユーザーの割り当て」をクリックします。
-18.png)
8.アプリ許可ポリシーの割り当て対象のユーザーを検索および選択し、「適用」をクリックします。
-19.png)
9.「確認」をクリックします。
-20.png)
ユーザーに適用されているアクセス許可ポリシーについては、各ユーザーの「ポリシー」ページにて確認できます。
-21.png)