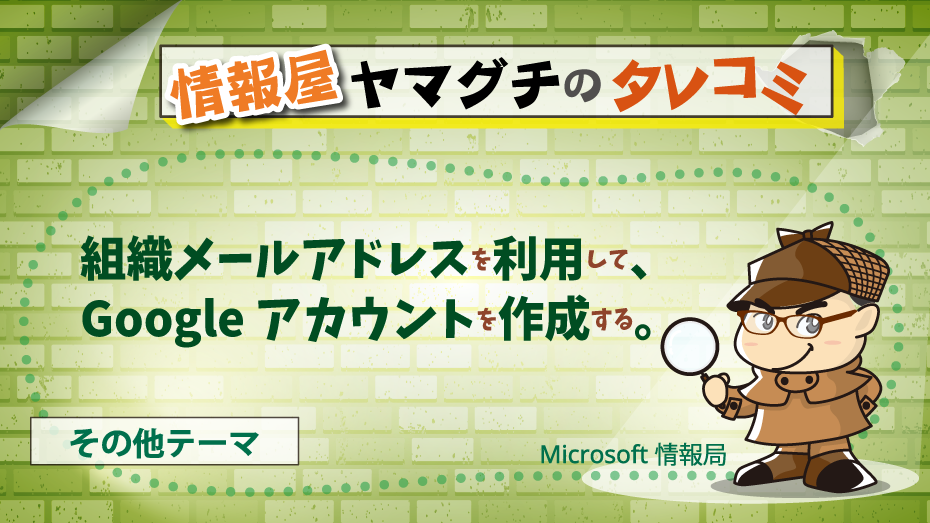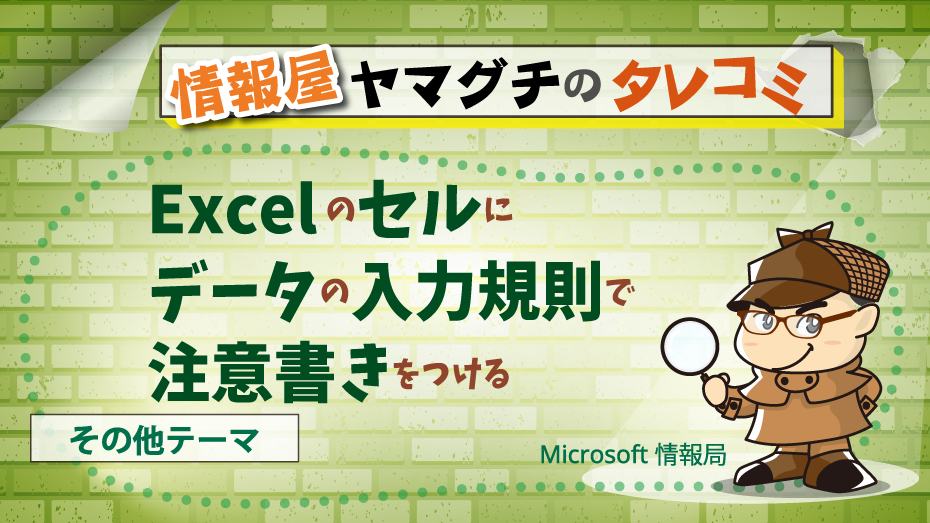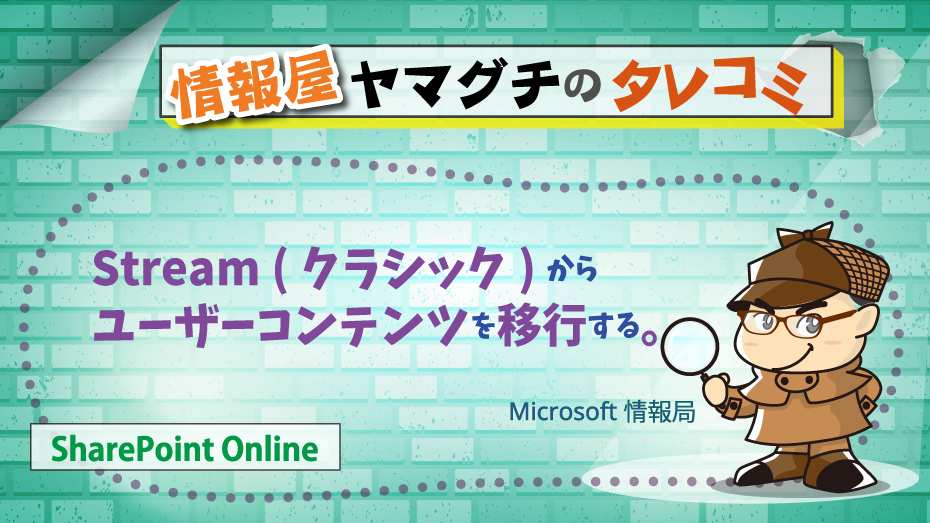
どうも、株式会社ソフトクリエイト 戦略ビジネス部 情報屋の山口です。
Stream (クラシック) に存在するコンテナーと種類、各コンテナーに格納された動画データ数、サイズの分析が完了したら、次にユーザーコンテンツの移行をやってみましょう。
Stream (クラシック) からユーザーコンテンツを移行する。
1.Microsoft 365 管理センターの「SharePoint」をクリックします。
-1.png)
2.「移行」-「Stream」にアクセスします。
3.スキャン済みのコンテナー(ユーザーコンテンツ)を選択し、「移行」をクリックします。
-2.png)
4.「移行」タブに移動します。
5.動画を移行する対象のコンテナーを選択して、「移行」をクリックします。
(移行操作は、複数選択しての移行も可能です。)
-3.png)
6.移行が完了するまで待ちます。移行中は、Stream (クラシック) とStream (新しい) の両方でコンテンツにアクセスできますが、動画の編集や削除はできない状態になります。
また、定期的に見た感じ、移行途中のステータスについては、失敗と表示されて進んでいる時間が多いため、移行途中のステータスは気にせずに、「完了」ステータスになった後で、移行できていない動画等を確認するほうが良さそうです。
-4.png)
※ コンテナーの移行の詳細ページにて、移行結果の詳細(移行の成功)等を確認できます。
-5.png)
移行された動画は、OneDrive for Businessユーザー領域直下の「Stream Migrated Videos」以下に移行されます。
-6.png)