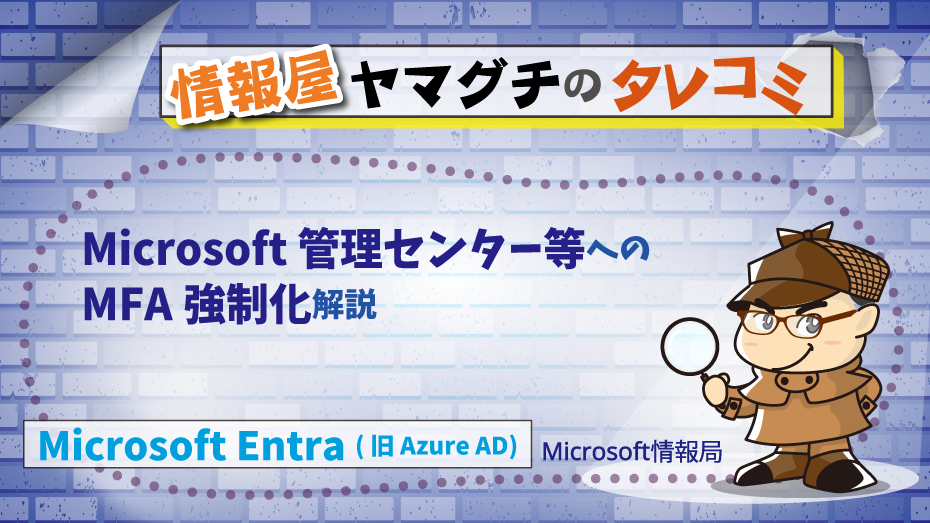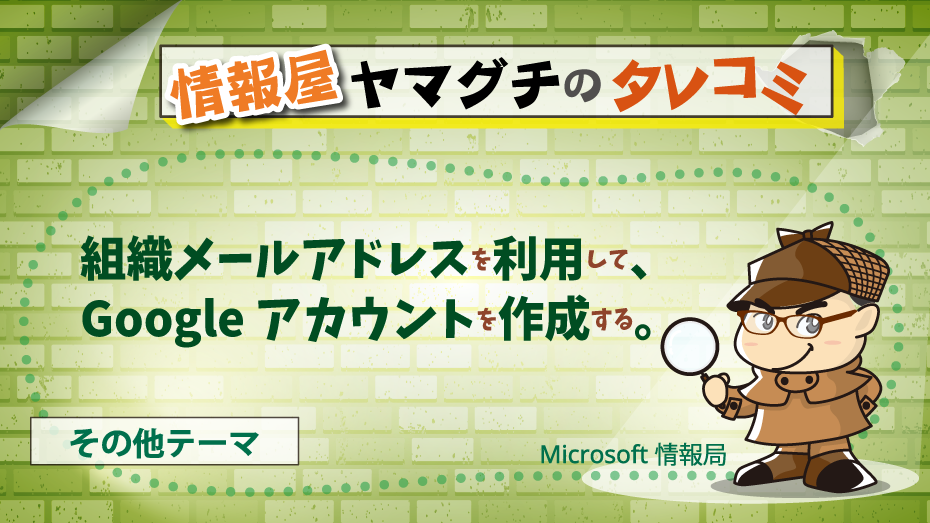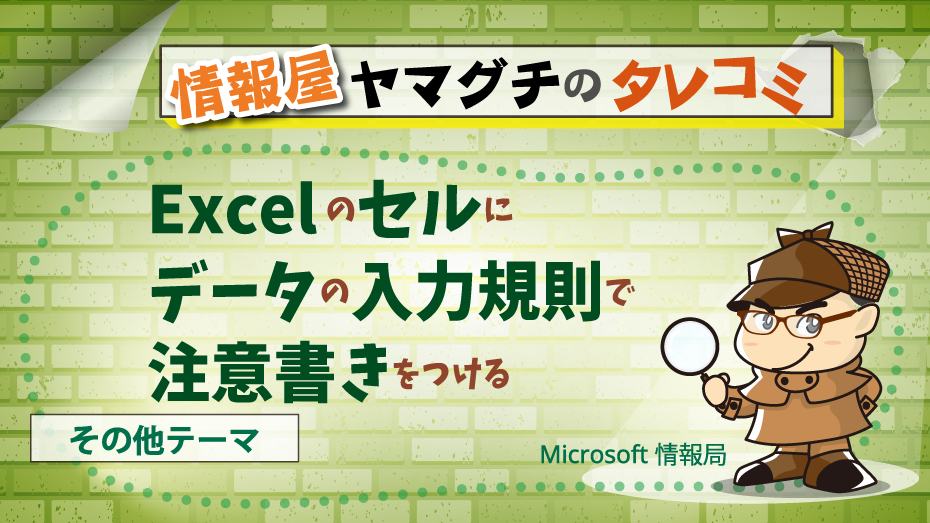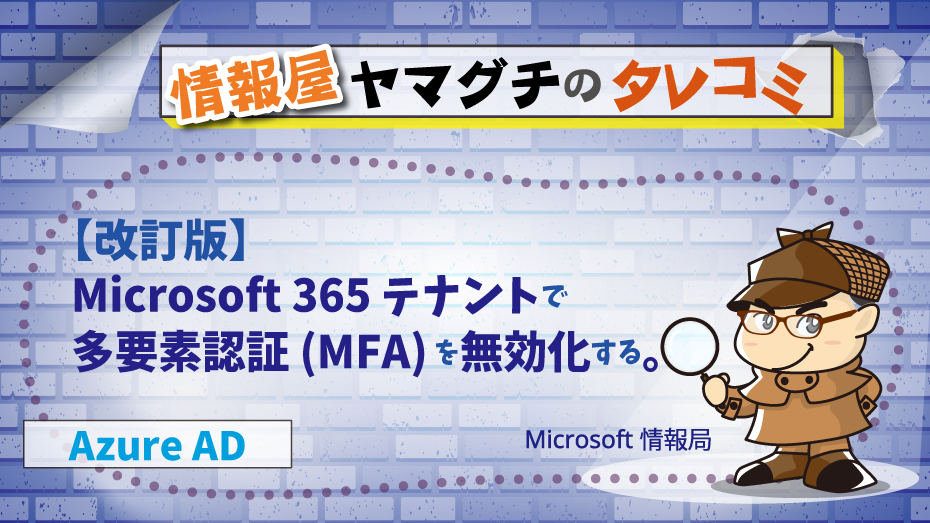どうも、株式会社ソフトクリエイト 戦略ビジネス部 で情報屋やってます。山口です。
前回、Microsoft Defender for Business のライセンス割り当てと、機能の有効化から、構成ウィザードの実施迄をご案内しましたので、今回は、スクリプトを利用した Windows PC への機能の有効化(オンボード)をやってみたいと思います。
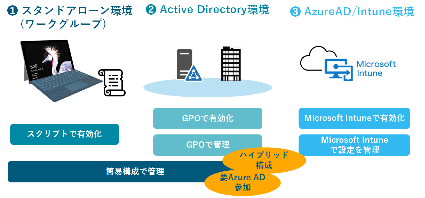
Microsoft Defender for Business は、ご利用環境に応じて、EDR機能の有効化を一括で行うことも、スクリプトを利用して、個別に実行ともに可能となっていますので、ご利用環境に応じた展開方法をご選択ください。
また、Microsoft Defender for Business の管理については、Microsoft 365 のセキュリティセンターで行うことが可能ですが、Microsoft Defender for Business と連動して動作する Microsoft Defender ウイルス対策については、ご利用環境に応じて、ポリシーを管理する必要性がありますので、ご利用環境に応じて、ポリシーの管理方法をご検討ください。
Microsoft Defender for Business のオンボードパッケージのダウンロード
- Microsoft 365 管理センターの管理画面( https://admin.microsoft.com )に、全体管理者権限を持つユーザーでアクセスします。
- 管理センターメニューの「セキュリティ」をクリックします。
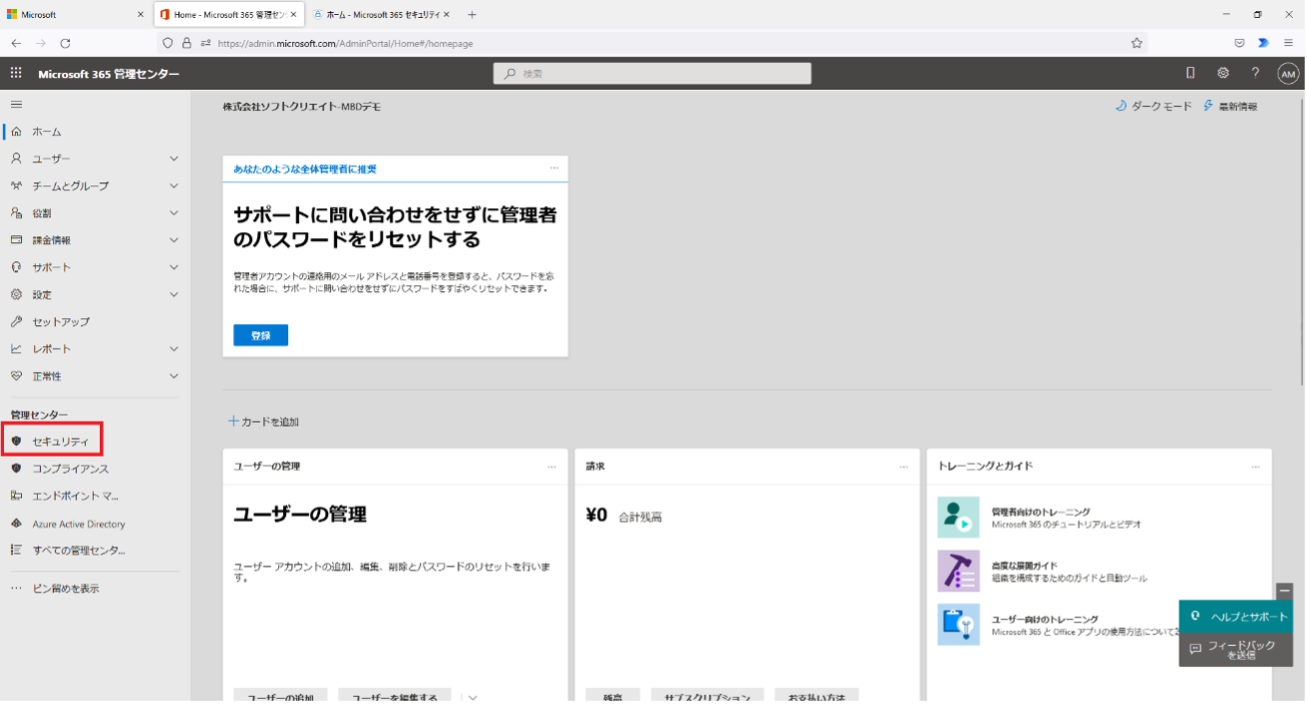
- 「設定」→「オンボード」→デバイス管理の「オンボーディング」をクリックします。
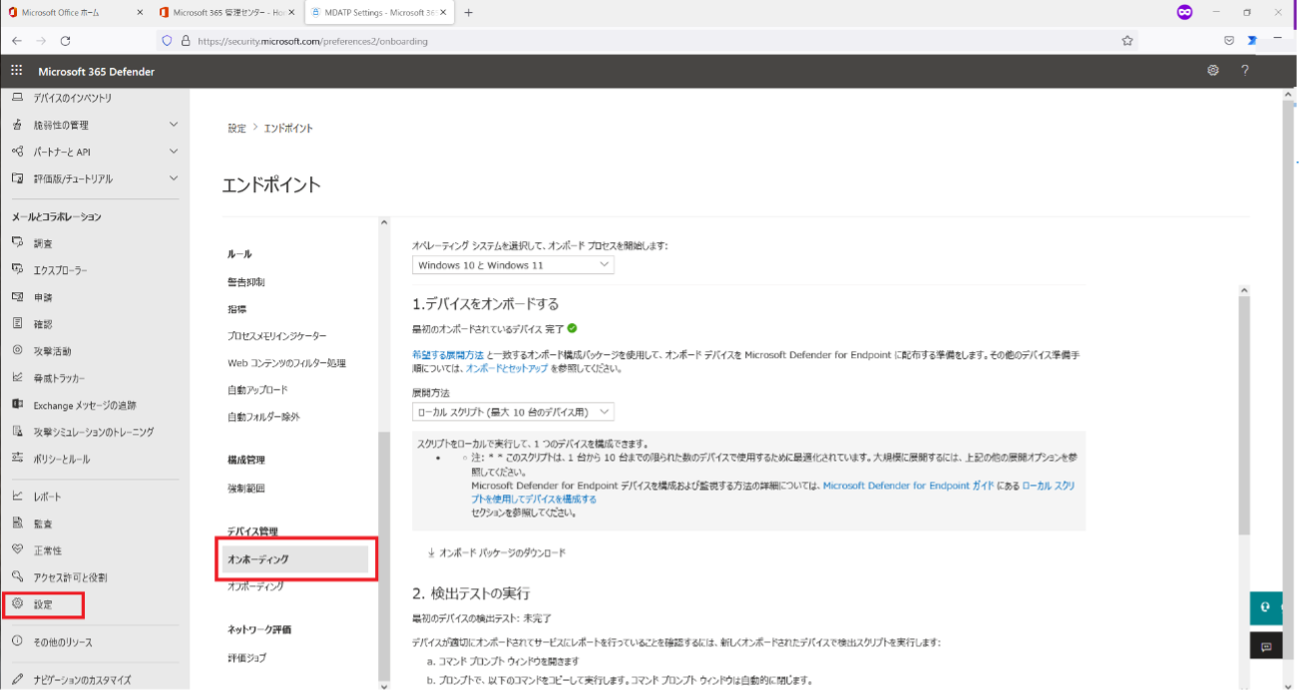
- 「オペレーションシステムを選択して、オンボードを開始します」の選択で、「Windows 10とWindows11」を選択します。※ 既定で選択されています。
- 「展開方法」にて、「ローカル スクリプト(最大10台用のデバイス用)」を選択します。※ 既定で選択されています。
- 「オンボードパッケージのダウンロード」をクリックし、スクリプトをダウンロードします。
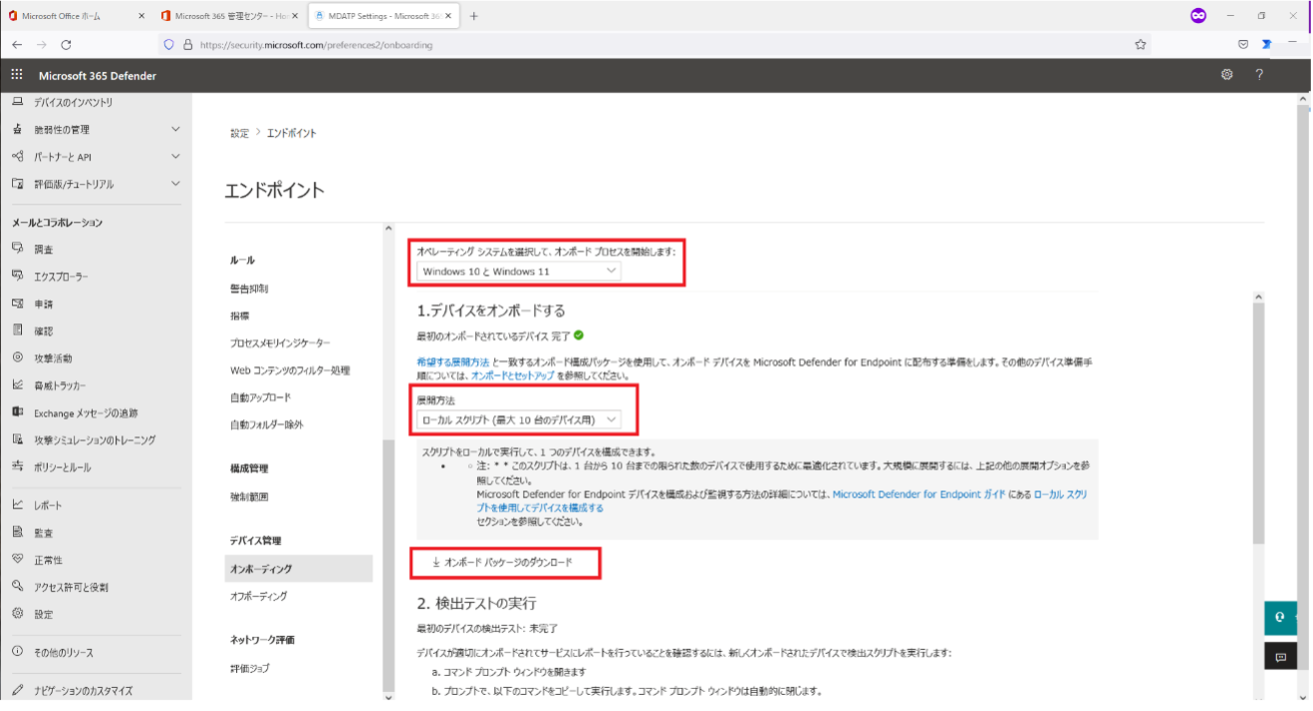
Microsoft Defender for Business のオンボード(有効化)
- ダウンロードした、オンボードパッケージを右クリックして、表示されるメニューより、「管理者として実行」をクリックします。
※ スクリプト実行後、画面が一瞬で閉じる場合には、デスクトップ画面上にファイルをコピーして、実行する。メニューより「管理者として実行」する操作になっているかを再度、ご確認ください。
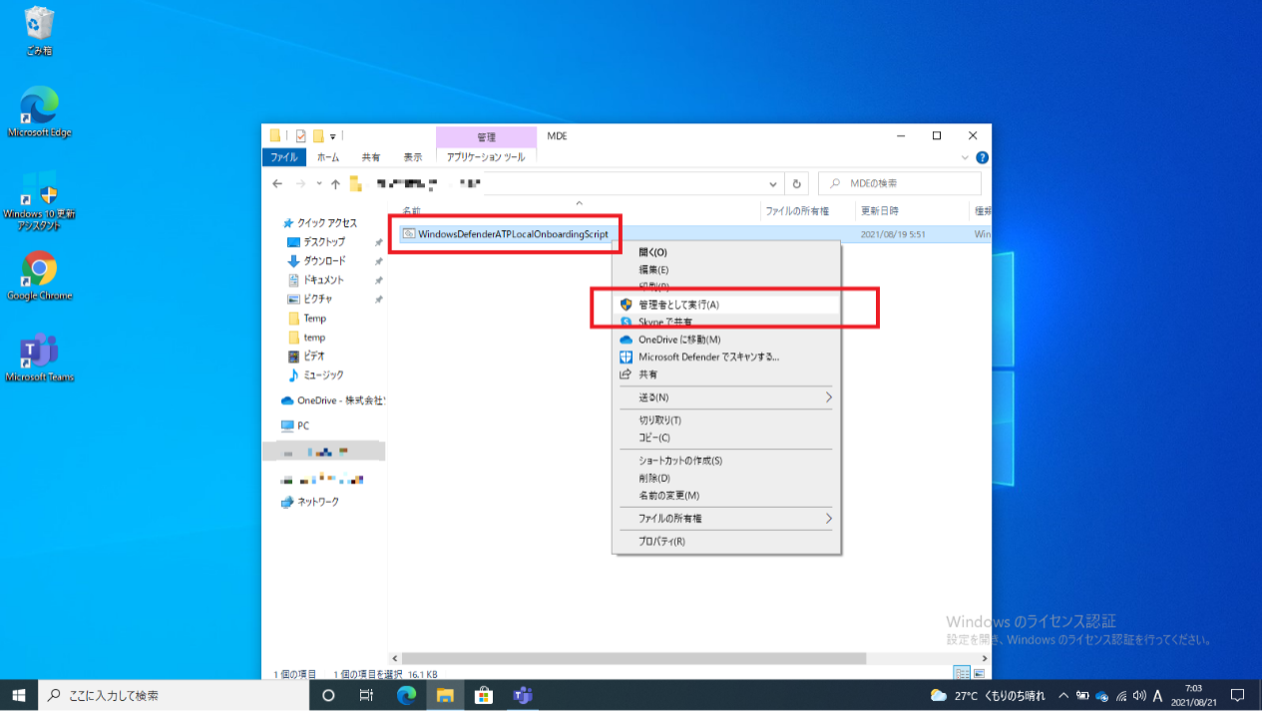
- ”Prees(Y) to Cnnfirm and continue or (N) to cancel and exit: Y”のメッセージが表示されたら、「Y」キー→「Enter」キーを押し、有効化を開始します。
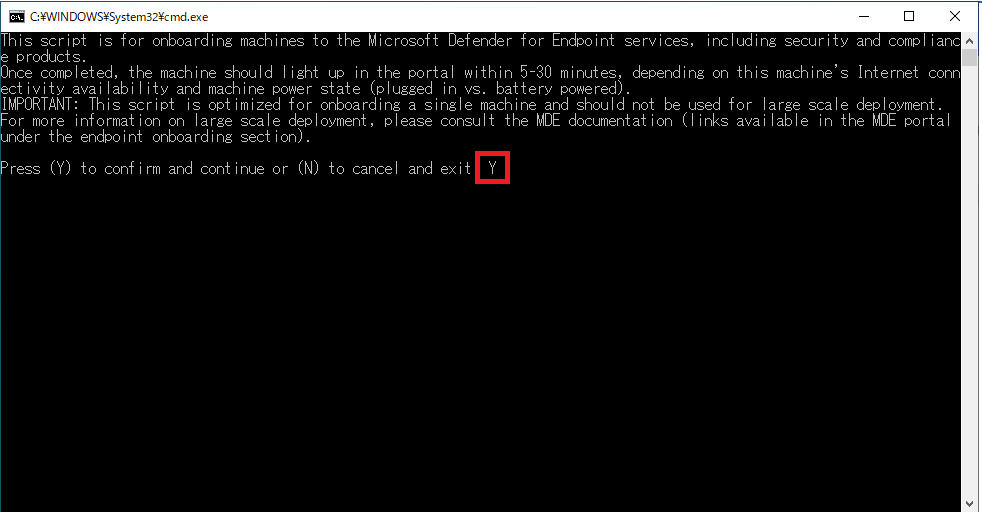
- ”Successfully onborarded machine to Microsoft Defender for Endpoint ”のメッセージが表示されたら、「Enter」キーを押します。
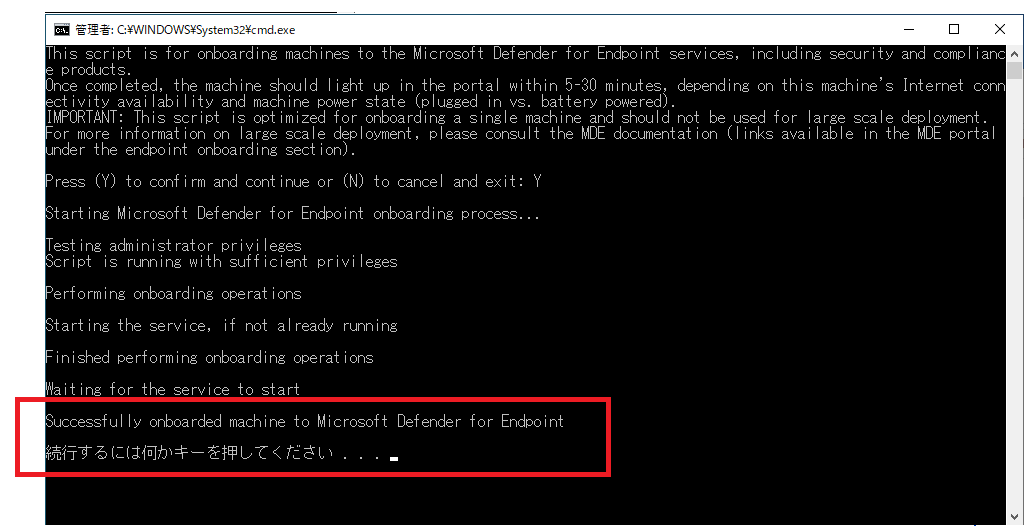
Microsoft Defender for Business のオンボード確認
- Microsoft 365 管理センターの管理画面( https://admin.microsoft.com )に、全体管理者権限を持つユーザーでアクセスします。
- 管理センターメニューの「セキュリティ」をクリックします。
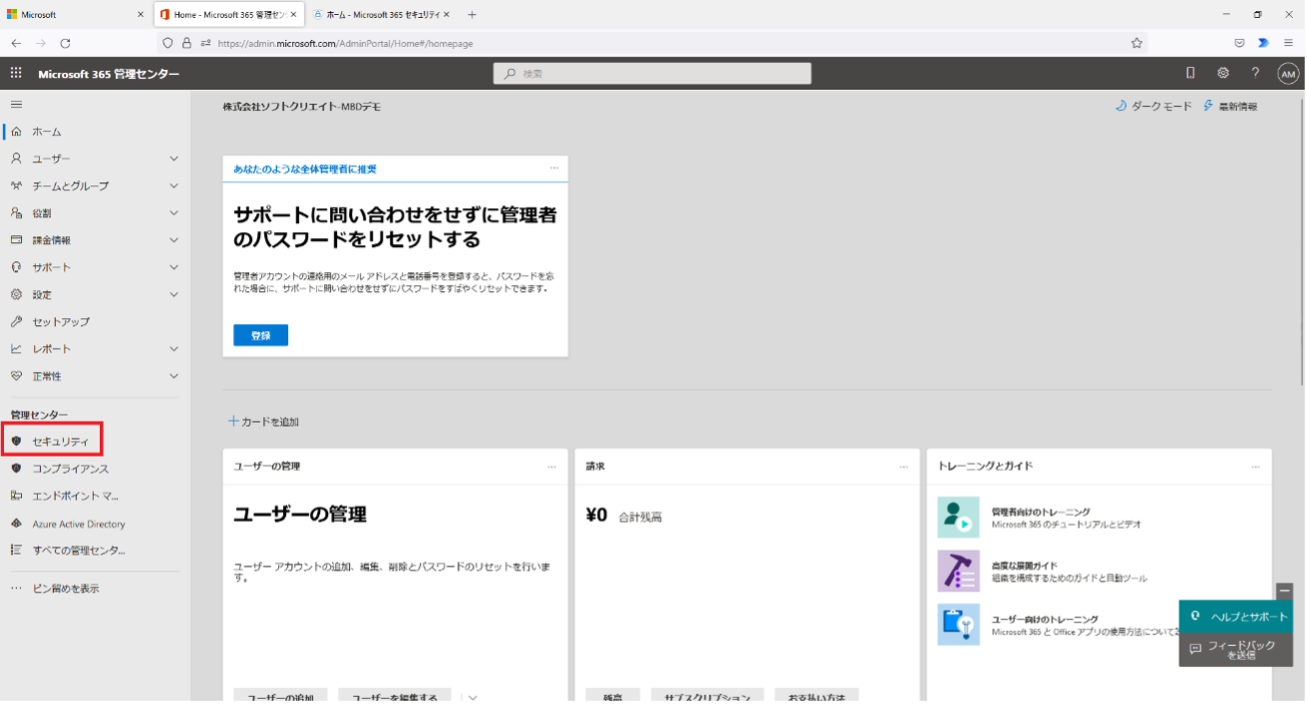
- 「デバイスインベントリー」にアクセスし、オンボード作業を行った対象が表示されることを確認します。
※ オンボードされたデバイスが状態を報告する迄、半日程度掛かる場合がありますので、デバイスのオンボードが確認できない場合には、少し、時間を空けてから、アクセス頂くようにお願いいたします。(コマンドを利用して、早期に状態を報告する様なことも可能です。
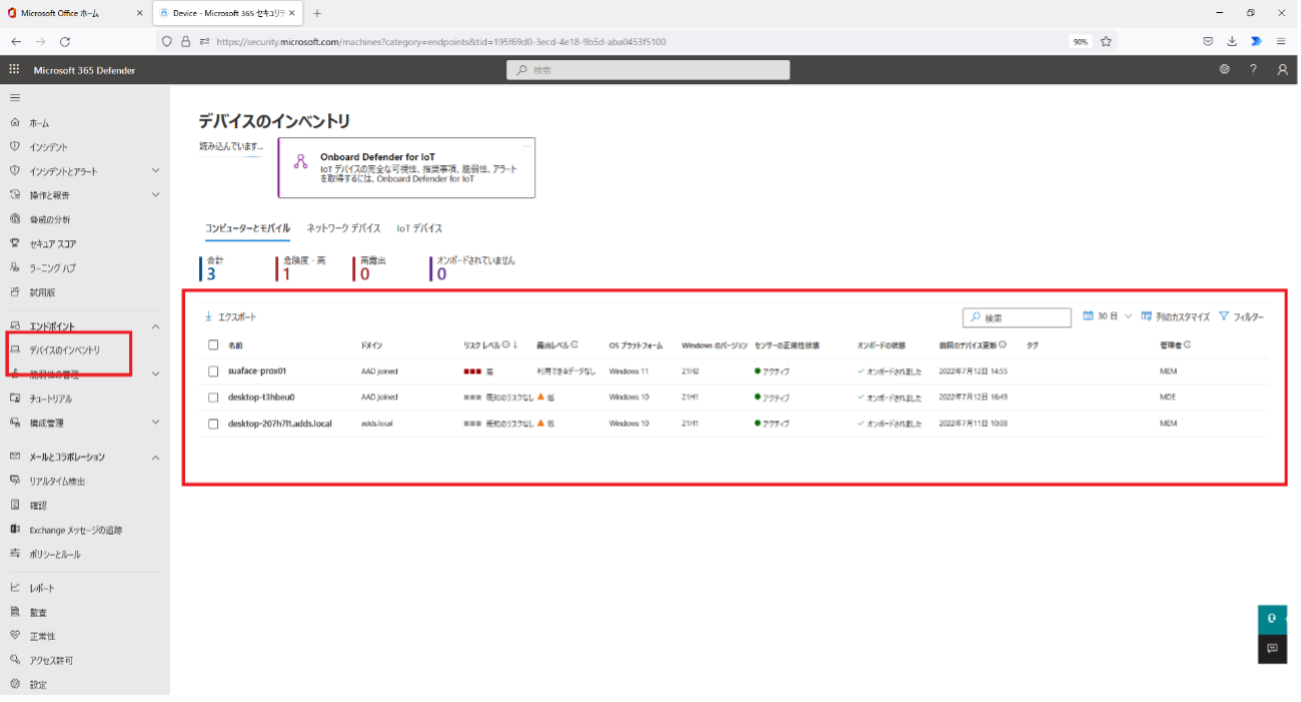
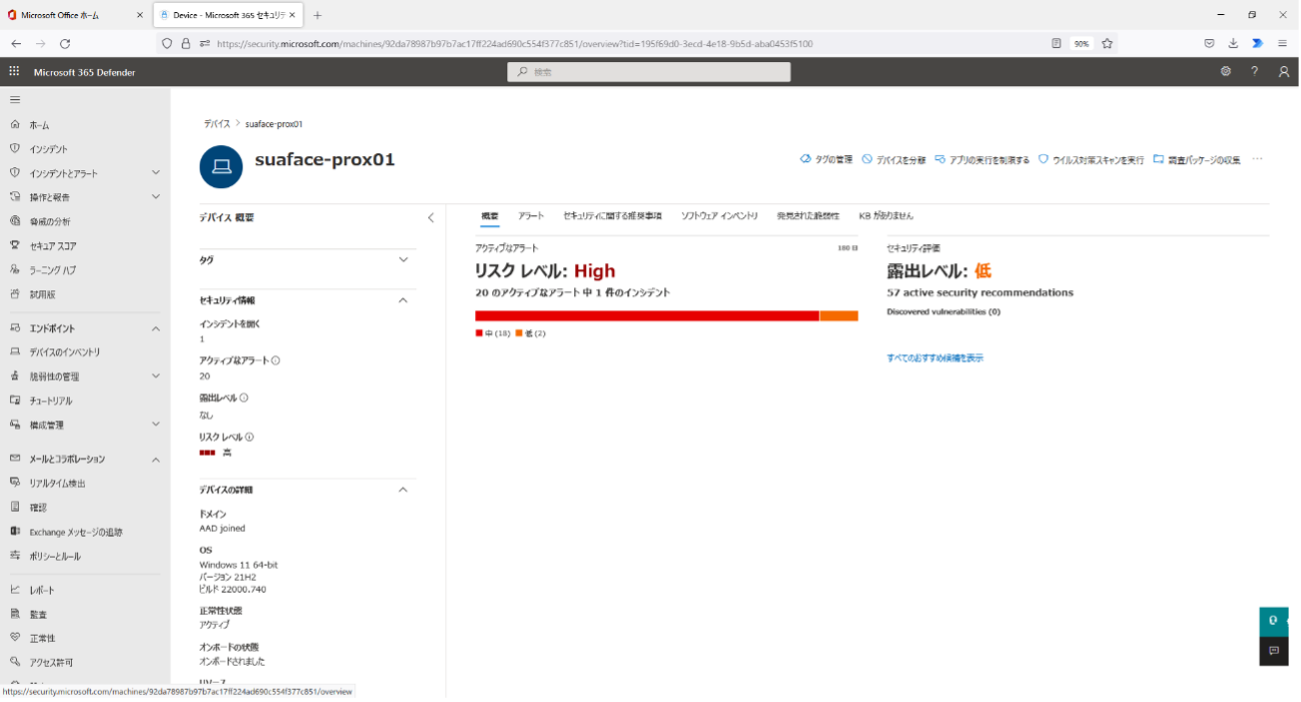
次回は、Microsoft Defender for Business の管理画面について、解説予定です。
※ 本投稿は、弊社で運営していますソフクリ365倶楽部の Teams 投稿等で案内した内容を再編したものになります。ソフクリ365倶楽部のプレミアム会員様については、倶楽部への投稿や技術情報の投稿等を閲覧、アクションすることが可能です。