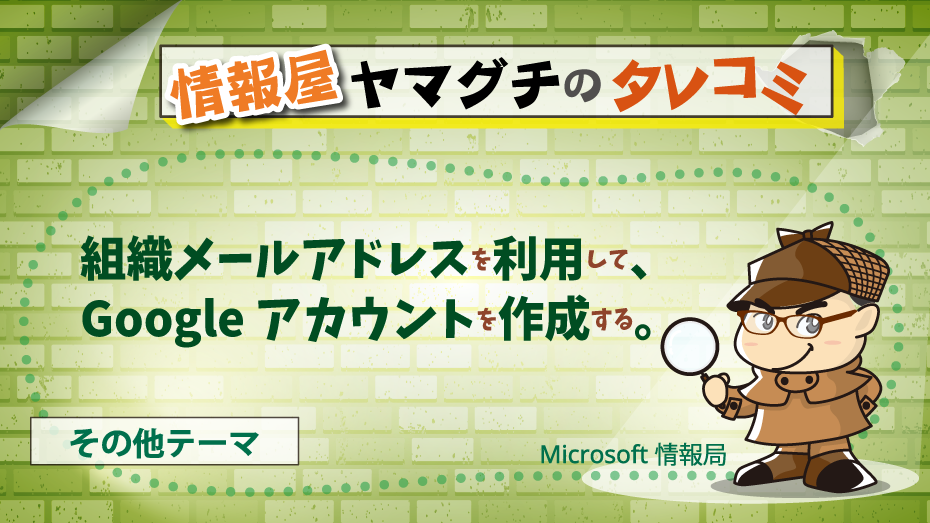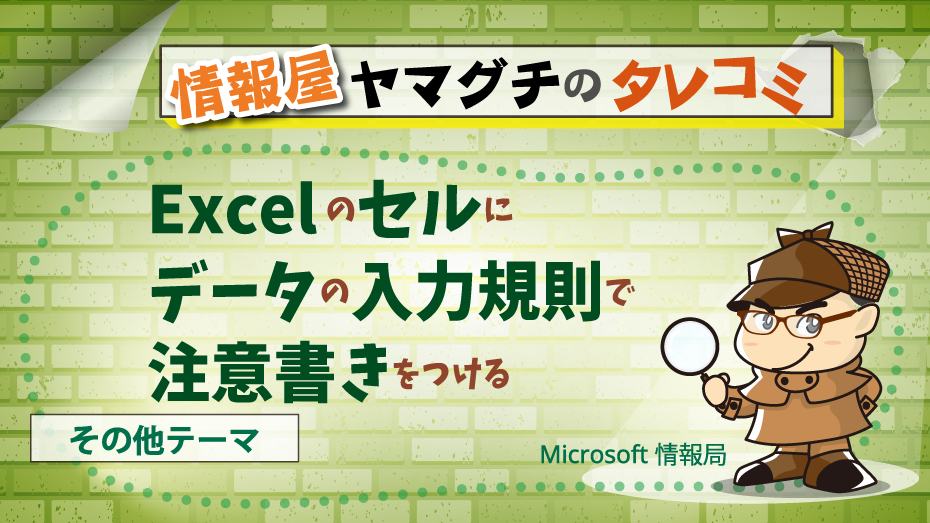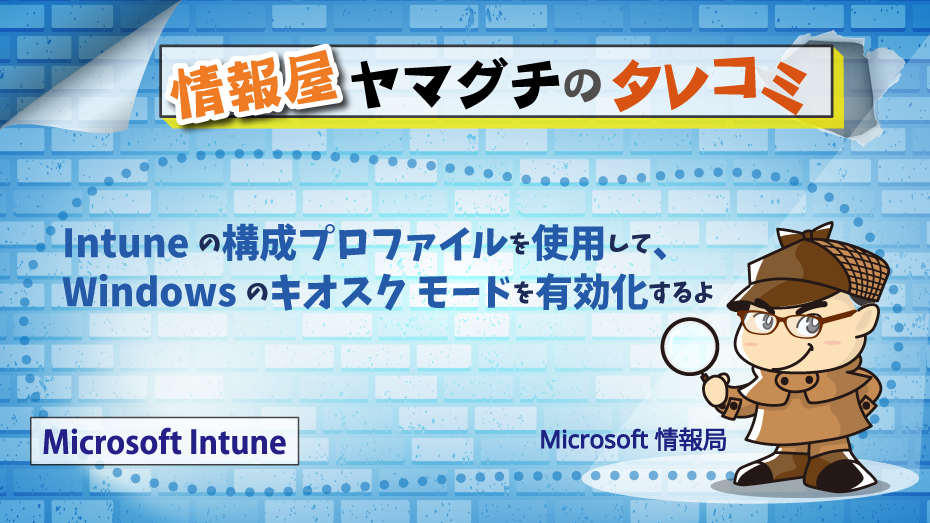
どうも、株式会社ソフトクリエイト 戦略ビジネス部 で情報屋やってます。山口です。
普段は中堅・中小企業様向けに Microsoft 365 活用のご支援をおこなっています。
今回の投稿では、Intune の構成プロファイルを利用した場合の Windows デバイスのキオスク モードの展開方法についてご案内していきたいと思います。
キオスクデバイスとは?
Windows のキオスク モード(kioskモード)は、1つのプログラムしか実行できないモードです。用途としては、たとえば、公共施設や飲食店などで誰でも使えるPCやタブレット端末を見かけることがあると思います。そういった端末にはキオスク モードを適用することで、商品の注文や目的地への地図案内など対象の機能に限定して提供できます。
① 商品の検索や注文、チケットの発券や予約システムだけを利用する端末。
② 教育や研修などで特定の教材やテストを実施する用の端末。
これらは特別な機械や Windows のエディションという訳ではなく、Windows OS自体は市販されているパソコンと変わりません。Windows 上での特定操作で、キオスク モードに移行させています。
キオスク モード用のセキュリティグループ作成&ポリシー設定
1.事前準備として、”kioskモード”というセキュリティグループを作成します。
-1.png)
2.Microsoft Intune 管理センター( https://endpoint.microsoft.com )に全体管理者権限を持つユーザーでアクセスします。
3.「デバイス」→ プラットフォーム別「Windows」をクリックします。
-2.png)
4.「構成プロファイル」-「+プロファイルの作成」をクリックします。
-3.png)
5.プラットフォームの項目にて、「Windows 10 以降」を選択し、プロファイルの種類の項目にて、「テンプレート」を選択します。
-4.png)
6.テンプレート名の項目にて、「キオスク」選択し、「作成」をクリックします。
-5.png)
7.名前欄に、任意のポリシー名を入力し、「次へ」をクリックします。
-6.png)
8.次の設定を変更し、「次へ」をクリックします。
| 設定項目 | 設定値 |
|---|---|
| キオスク モードを選択します | シングル アプリ、全画面表示キオスク |
| ユーザーのログオンの種類 | 自動ログオン(Windows 10 バージョン1809以降、または、Windows 11) |
| アプリケーションの種類 | Microsoft Edgeブラウザーの追加 |
| Edge キオスクのURL | http://google.com |
| Microsoft Edge キオスク モードの種類 | 公開閲覧用(InPrivateブラウズ) |
-7.png)
-8.png)
-9.png)
9.「+グループの追加」をクリックし、事前に作成した”kiosk モード”グループを検索し、チェックを入れたら、「選択」をクリックします。
-10.png)
10.「次へ」をクリックします。
-11.png)
11.さらに「次へ」をクリックします。
-12.png)
12.設定内容を確認し、「作成」をクリックします。これで ”kioskモード”に指定のポリシーが設定されます。
-13.png)
対象となるWindowsデバイスを”kioskモード”として設定する
13.ポリシーの変更が完了したら、”kioskモード” グループに、キオスク モードにする Windows デバイスをメンバーとして追加します。
-14.png)
デバイス指定だと、ポリシーの適用に時間が掛かるため、Microsoft Intune 管理画面から、「同期」を実施します。
-15.png)
少し待ち、”kioskモード” にグループに追加した Windows デバイスを再起動すると、自動的にキオスクアカウントでサインインされ、特定アプリの専用端末として機能し始めます。
-16.png)
ちなみに、キオスクアカウントのパスワードは空です。
-17.png)
“kioskモード” から、離脱したい場合には、作成したポリシーの割り当てを外すか、Microsoft 365 の全体管理者アカウント等でサインインし、Windows の初期化(リセット)操作を行います。
-18.png)